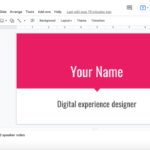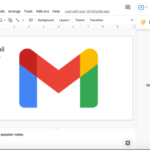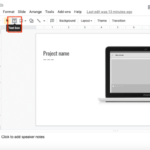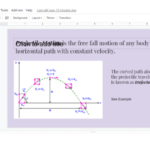Cómo incrustar un video en diapositivas de Google
Última actualización: 9 de septiembre de 2021
Si le hacen una pregunta, ¿preferiría escuchar una presentación que solo presenta textos y párrafos o una que emplea imágenes y videos? Apuesto al cien por cien que es lo último. La razón es que la integración de imágenes y videos hace que toda la presentación sea mucho más divertida e interesante que escuchar solo textos.
Tutorial
Por lo tanto, cuando cree una presentación en Google Slides o cualquier otra herramienta similar, asegúrese de tener esto en cuenta e intente agregarlos también a lo que presentará. Si su objetivo es ser atractivo, la técnica perfecta sería insertar videos en su presentación, y aquí le mostramos cómo hacerlo fácilmente en Presentaciones de Google.
1. Vaya a Presentaciones de Google y haga clic en «Insertar».
La barra de menú y la barra de herramientas son lo primero que ve cuando crea una nueva presentación en Presentaciones de Google, por lo tanto, asumiré que está muy familiarizado con el botón Insertar en la parte superior izquierda de su pantalla.
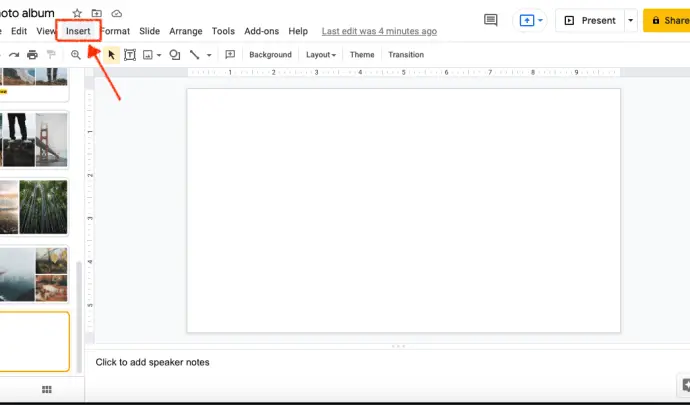
2. Selecciona la opción “Vídeo”.
Después de hacer clic, seleccione la cuarta opción de la primera, que es el botón «Video».
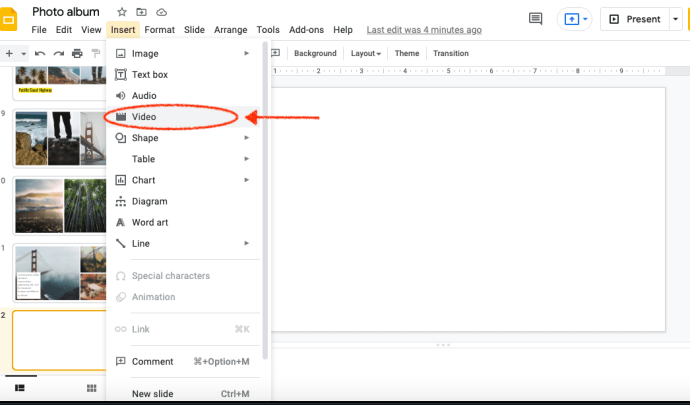
3. Elija cómo le gustaría agregar su video.
Al hacer clic en el botón de video, aparecerá una ventana emergente como la que se muestra a continuación. Hay tres opciones entre las que puede elegir como métodos de carga. Los discutiremos uno por uno a medida que avancemos en esta guía.
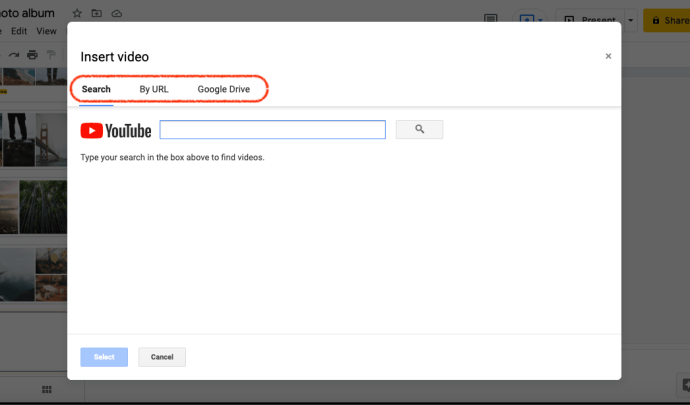
Búsqueda de Youtube
Esta es la primera opción que se le presentará al hacer clic en el botón de video. Si desea insertar un video a través de este método, simplemente puede escribir el nombre del video que está buscando en la barra de búsqueda.
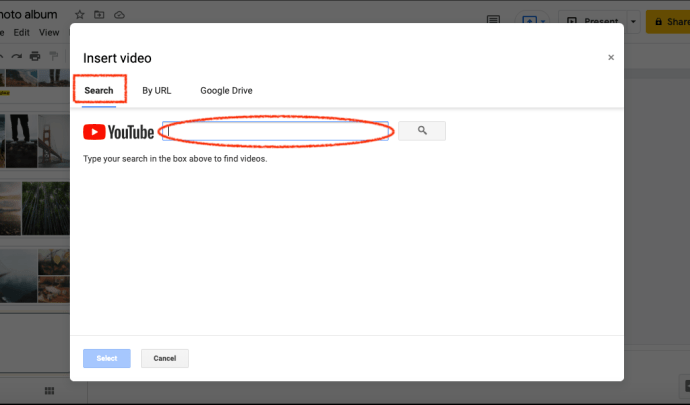
Después, los resultados se mostrarán. Elige entre ellos el vídeo que estás buscando haciendo clic en él. Luego, se agregará automáticamente a la diapositiva en la que se encuentra.
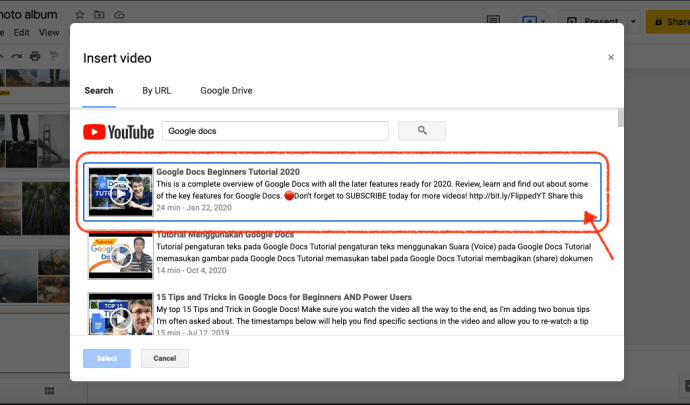
Por URL
Puede ir directamente a este método cuando ya conoce el enlace al video que está a punto de insertar. Nuevamente, simplemente péguelo en el espacio proporcionado y haga clic en «Seleccionar» en la parte inferior izquierda para guardarlo.
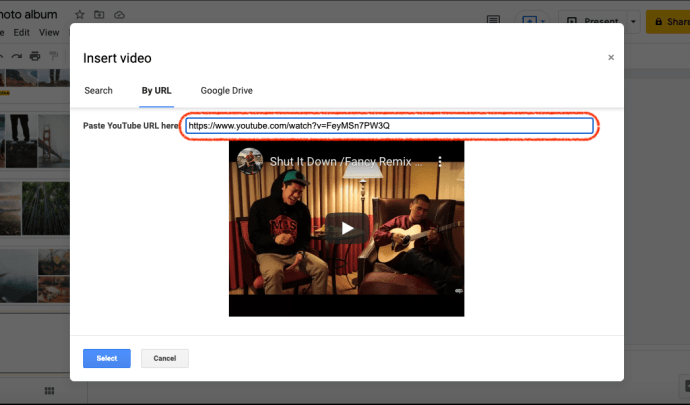
Carga de Google Drive
Por último, puede cargar un video directamente desde su Google Drive a la diapositiva. Si tiene muchos archivos, simplemente busque el nombre del archivo en la barra de búsqueda, pero también puede visitar sus unidades compartidas, archivos compartidos conmigo y archivos recientes si sabe que lo que está buscando se encuentra allí.
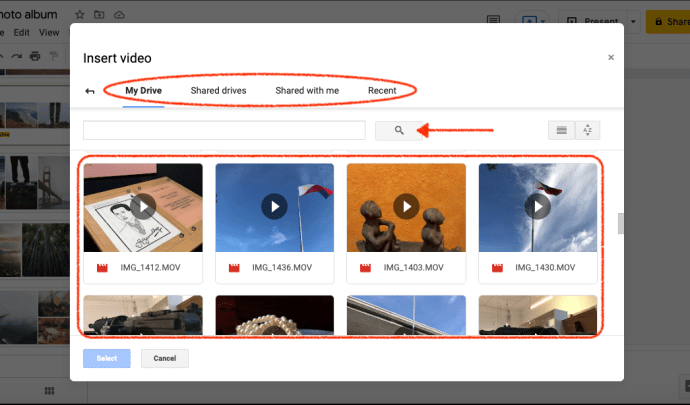
Conclusión
En realidad, no experimentaría ningún problema al cargar o agregar un video a su diapositiva porque con solo unos pocos clics, ¡ya podrá completar el proceso! Solo un consejo que puede necesitar para tener presentaciones con videos, a veces se requiere que tenga una conexión a Internet estable para reproducir el video que ha incrustado en las diapositivas. De lo contrario, es posible que tenga dificultades para que funcione.
De todos modos, estas son solo algunas cosas que debes recordar. Cuando ya tenga todo resuelto, ¡no espere nada más que una presentación fluida!