Diapositivas de Google: cómo vincular a otra diapositiva
Última actualización: 27 de septiembre de 2021
Incrustar un enlace específico a una imagen o texto ya es algo común que practicamos, ya sea para una presentación o un artículo que estamos creando. Sin embargo, ¿sabía que Google Slides también le permite vincular una diapositiva o página específica en su presentación a un texto o imagen en esa presentación similar?
Tutorial
Eso es un descubrimiento fascinante para mí. Sin embargo, es posible que se pregunte: «¿Cuál es el propósito de vincular a otra diapositiva en la misma presentación cuando puede saltar fácilmente a esa página?» Eso puede ser cierto, pero es un método útil para ayudar a los espectadores de la presentación a buscar la referencia que necesitan para comprender un texto o tema en particular.
En lugar de desplazarse manualmente por las diapositivas para buscar la información específica que necesitan, vincular a otra diapositiva puede ayudarlo a lograrlo con facilidad. Aquí tienes una guía detallada que te ayudará a empezar.
1. Vaya a Google Slides o docs.google.com y seleccione una presentación que necesite editar.
Para comenzar a vincular un texto a una diapositiva específica, primero abra Presentaciones de Google y seleccione la presentación que desea editar. Si aún no tiene una, cree una nueva presentación y comience a trabajar en ella.
2. Elija una página del panel izquierdo que contenga el texto que desea editar.
En el lado izquierdo de la ventana, puede acceder a un panel que muestra todas las diapositivas que tiene en su presentación. Ahora, elija cuál de estas diapositivas contiene el texto que desea vincular a otra diapositiva. En el siguiente ejemplo, puede ver que la diapositiva seleccionada es la segunda.
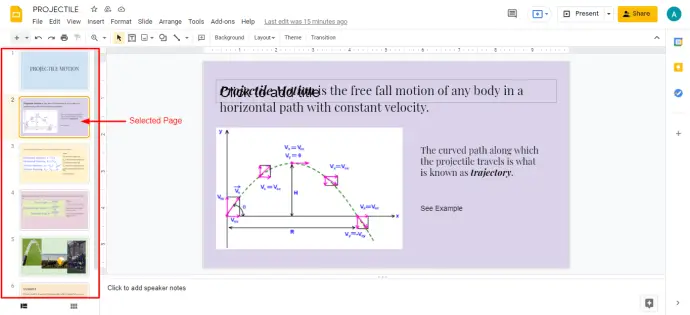
3. Seleccione el texto que desea incrustar con un enlace.
Debe seleccionar el texto particular que le gustaría incrustar con un enlace de todo el texto existente en esa página. Una vez que haya elegido uno con éxito, tendrá un contorno azul a su alrededor.
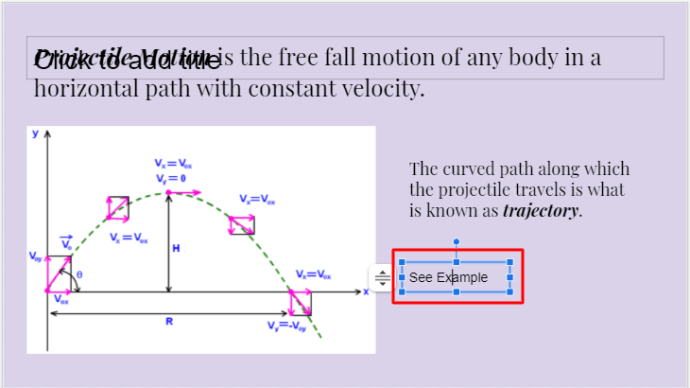
4. Haga clic con el botón derecho en el texto seleccionado y luego elija «Enlace» en el menú desplegable.
Si ya ha seleccionado un texto, haga clic con el botón derecho en él para que aparezca un pequeño menú en el que debe elegir «Enlace».
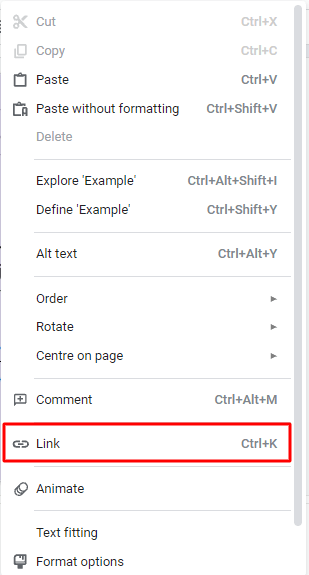
5. Seleccione «Diapositivas en esta presentación» en el cuadro de diálogo.
Aparecerá un pequeño cuadro de diálogo que le dará la opción de vincularlo a otro sitio web externo o una diapositiva en la presentación. Debe seleccionar este último seleccionando «Diapositivas en esta presentación» en el menú desplegable. Más tarde, debe decidir qué página específica enlazar con el texto seleccionado.
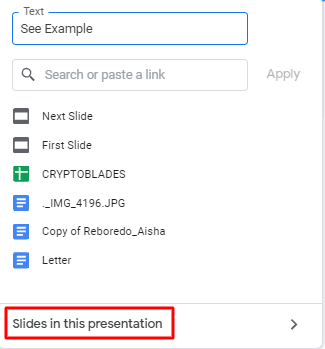
6. Elija a qué diapositiva desea vincular el texto.
Aparecerá un nuevo menú desplegable que le preguntará a qué lado desea vincular el texto seleccionado. En este ejemplo, conectaré el texto con la diapositiva número cinco.
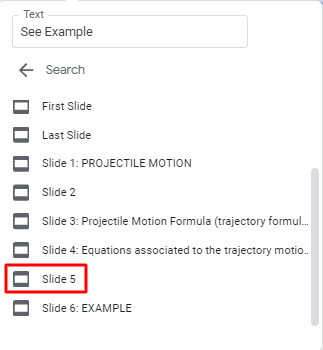
7. Haga clic en «Aplicar» para guardar los cambios realizados.
Si cree que su información y cambios son correctos y completos, haga clic en «Aplicar» en el cuadro de diálogo para guardar todos los cambios realizados.
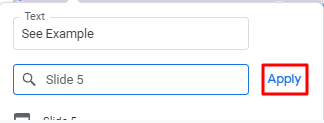
8. El cambio en el formato del texto confirma que las modificaciones se han aplicado correctamente.
Para confirmar si completó la vinculación de otra diapositiva al texto seleccionado, el formato del texto cambiará. El texto aparecerá azul y marcado con un subrayado para informar a los espectadores que se puede hacer clic en él.
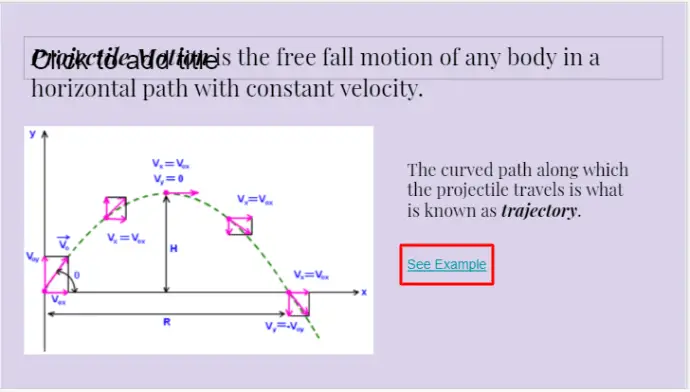
Pensamientos finales
Cuando tiene muchas diapositivas en una presentación específica, vincular a otra diapositiva puede ayudarlo a buscar puntos de referencia que pueda necesitar en el futuro. Puede usarlo junto con incrustar un enlace a textos, imágenes u otros elementos específicos.
Si no está familiarizado con los hipervínculos o la incrustación de enlaces a diferentes elementos en una diapositiva, este puede ser el momento perfecto para comenzar. La vinculación no solo hace que la búsqueda de referencias sea mucho más conveniente, sino que también hace que su página se vea interactiva.










