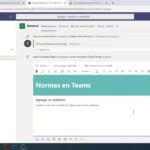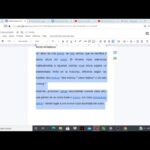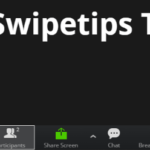Agregar viñetas en Google Docs fácilmente
Última actualización: 8 de septiembre de 2021
Cuando solo estamos trabajando en los borradores de los artículos que estamos escribiendo, lo más común es poner todas nuestras ideas en viñetas en lugar de construir inmediatamente oraciones y párrafos. Esto nos ayuda a captar fácilmente la idea completa del artículo que estamos a punto de escribir. Además, también es una gran técnica que puede utilizar si desea tener un enfoque directo o directo.
Tutorial
Por lo general, verá viñetas en blogs o artículos que necesitan enumeraciones, espera llamar la atención de los lectores sobre la información importante y simplemente desea que todo sea conciso. Es una de las funciones que debe aprender a usar para varios propósitos, por lo que le enseñaremos cómo agregar viñetas fácilmente en Google Docs.
Agregar viñetas en una computadora
Si está editando su documento en una computadora, simplemente siga estos pasos para agregar con éxito viñetas a su página de Documentos.
1. Abra el documento de Google Docs que desea editar.
Lo primero que tienes que hacer es buscar el documento que estás editando y simplemente abrirlo para empezar a editar.
2. Asegúrese de que su cursor esté en el espacio donde desea agregar las viñetas.
Una vez que esté allí, asegúrese de verificar dos veces si el cursor está colocado en el espacio o la fila en la que desea agregar las viñetas. Mire dónde está la línea vertical parpadeante, como la que está rodeada en la imagen de abajo.

3. Haga clic en el botón de la lista con viñetas en la barra de herramientas en la parte superior de la página de su documento.
Cuando todo ya está resuelto, ahora es el momento de buscar el botón de lista con viñetas en la barra de herramientas. Puede acceder a él fácilmente ya que se encuentra en la parte superior de la página de su documento. El botón está inmediatamente en el lado izquierdo del icono de la lista numerada.

4. Elija su estilo de viñeta preferido.
Tiene la opción de elegir su estilo de viñeta preferido entre los que se ofrecen. Simplemente haciendo clic en la flecha hacia abajo, podrá ver todas las opciones como se muestra en la imagen a continuación. Puedes elegir el círculo que es el común, pero hay otros más entre los que puedes elegir.

5. Comience a escribir y haga clic en el botón Intro para agregar más viñetas.
Para agregar más viñetas, simplemente haga clic en el botón «ingresar» en el teclado de su computadora. Saltará inmediatamente a la siguiente fila con viñetas.

Adición de viñetas en dispositivos móviles
Cuando está en un dispositivo móvil, el proceso es muy similar a cómo lo hace en una computadora. El formato es un poco diferente y, por lo tanto, aquí está el proceso paso a paso que puede verificar para guiarse y evitar confusiones.
1. Abra un documento en Google Docs.
De manera similar a como lo hace en una computadora, busque el documento que desea editar y ábralo.
2. Coloque el cursor en el espacio donde se agregarán las viñetas.
Luego, haga clic en el espacio donde desea que se agregue la viñeta. Se indica mediante un guión vertical parpadeante como se indica en el ejemplo.

3. Haga clic en el ícono de la lista con viñetas en la parte inferior derecha de su pantalla.
Agregar puntos con viñetas en su dispositivo móvil es fácil para usted porque simplemente tiene que hacer clic en el ícono de la lista con viñetas en la parte superior del teclado de su dispositivo móvil.

4. Comience a escribir e ingrese el botón «regresar» para agregar más viñetas.
Comience a escribir y al igual que lo hace en una computadora, de manera similar, haga clic en el botón «regresar» en su teclado móvil para ingresar una nueva fila o línea con viñetas.

Organice el contenido de sus documentos con viñetas
¡Así es! Con solo unos pocos clics, ya puede agregar fácilmente viñetas a su documento. No te preocupes por ningún límite porque puedes poner tantos puntos como quieras en tu documento. Sin embargo, tenga en cuenta que demasiado puede no verse bien para su escritura. Por lo tanto, es importante equilibrar el uso de puntos con viñetas en su documento para evitar que se vea simple y confuso.
Si tiene algún problema, ¡siempre puede volver a esta guía cuando lo necesite!