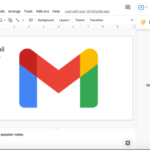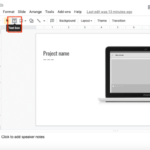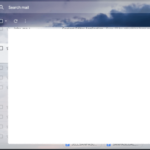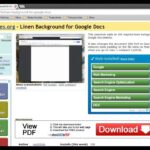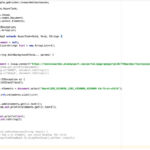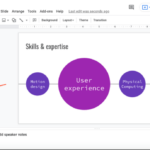Si está trabajando en una presentación en Google Slides y esto es algo que desea aplicar pero no sabe cómo hacerlo, ¡me complace decir que ha encontrado la guía perfecta que necesita! Como a menudo observamos hipervínculos de texto, nos centraremos en incrustar o adjuntar un enlace a una imagen específica que haya insertado en Presentaciones de Google.
Esto se puede hacer tanto en su computadora de escritorio como en su dispositivo móvil, por lo que en realidad no importa dónde esté trabajando porque en esta guía se incluyen los pasos detallados que debe seguir.
Agregar hipervínculos usando la computadora
Agregar hipervínculos en Google Slides se puede hacer tanto en una computadora de escritorio como en un dispositivo móvil. En realidad, el proceso es bastante similar para ambos, pero analicemos a fondo los pasos de cada uno para que no se confunda.
1. Vaya a la presentación a la que desea agregar un hipervínculo.
Al agregar un hipervínculo a una imagen en su diapositiva, primero debe elegir una presentación existente que ya haya creado para trabajar. Si está a punto de comenzar con él, continúe y cree uno.
2. Seleccione la diapositiva donde se encuentra la imagen elegida.
En el panel ubicado en el lado izquierdo de la ventana, verás las diferentes diapositivas que tienes en tu presentación. Revise cada uno de ellos y seleccione una diapositiva en particular que contenga la imagen a la que desea agregar un hipervínculo.
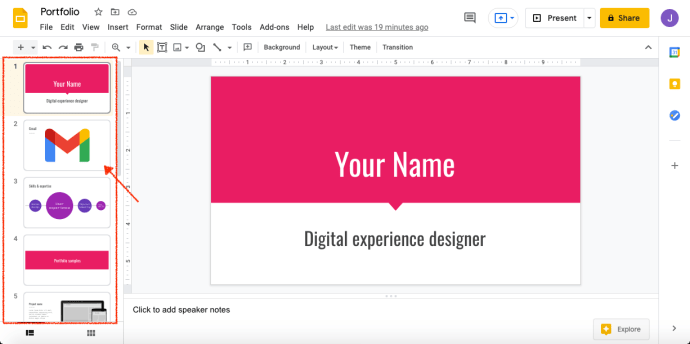
3. Haga clic en la imagen una vez para seleccionarla y busque el icono «insertar enlace» en la barra de herramientas.
Una vez que ya esté en su diapositiva preferida, haga clic en la imagen. Luego, verá un contorno azul a su alrededor una vez que lo haya seleccionado. Desde allí, haga clic en el ícono de enlace en su barra de herramientas para agregar un hipervínculo a la imagen específica.
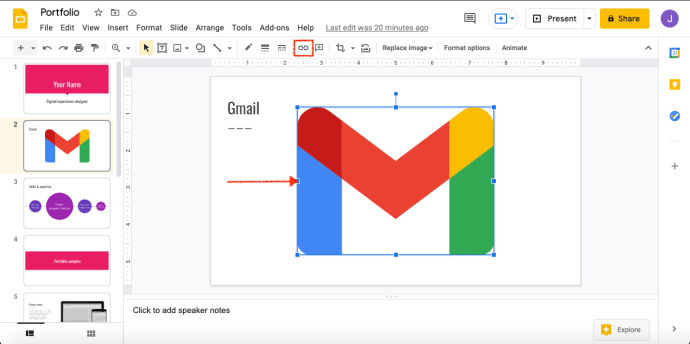
Sin embargo, si esto no funciona para usted, todavía hay otro método que puede probar que es haciendo clic en la opción «Insertar» en la barra de menú y seleccionando «Enlace». Básicamente, esto hará lo mismo que el anterior, por lo que si alguna vez te preocupa cualquier diferencia que pueda ocurrir, no habrá ninguna.
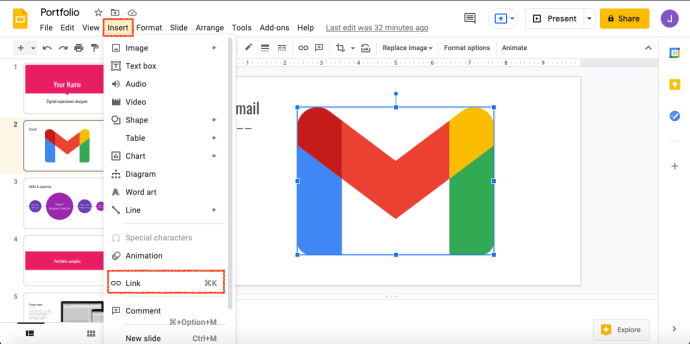
4. Pegue un enlace en el espacio provisto y luego haga clic en Aplicar.
Ahora, aparecerá una pequeña ventana emergente debajo de la imagen seleccionada donde puede pegar el enlace específico que desea adjuntar a la imagen. Una vez hecho esto, asegúrese de hacer clic en el botón «Aplicar» para guardar los cambios.
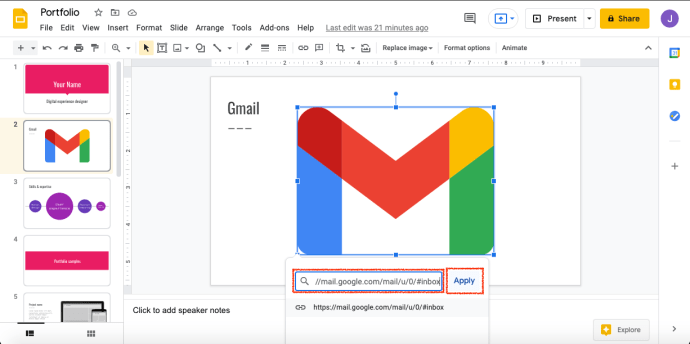
Añadir hipervínculos en tu móvil
Ahora que hemos discutido el proceso de agregar hipervínculos cuando está en su computadora, comencemos a aprender sobre la guía paso a paso para hacer lo mismo en su dispositivo móvil.
1. Abra la aplicación Presentaciones de Google en su teléfono y elija la presentación que desea editar.
Primero, debe iniciar la aplicación Google Slides en su teléfono. Espere a que se abra, desplácese hacia abajo y busque la presentación que necesita editar y tóquela.
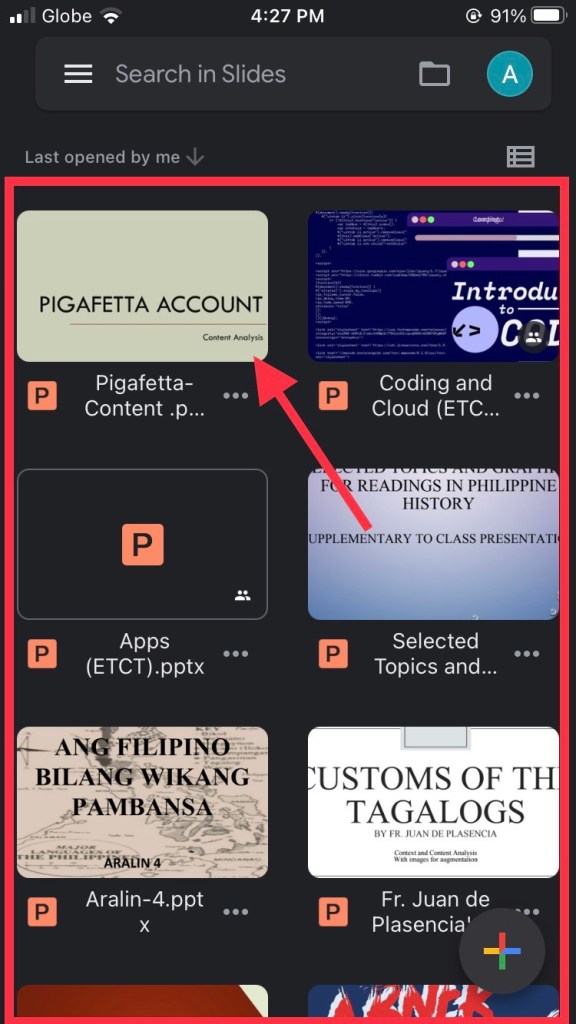
2. Desplácese hacia abajo hasta que vea la diapositiva que contiene la imagen a la que desea agregar un hipervínculo.
Aparecerán todas las diapositivas de la presentación específica. Entre lo que se muestra, desplácese hacia abajo hasta que pueda elegir qué diapositiva editar. Haga clic en esa diapositiva en particular y seleccione la opción «Editar diapositiva».
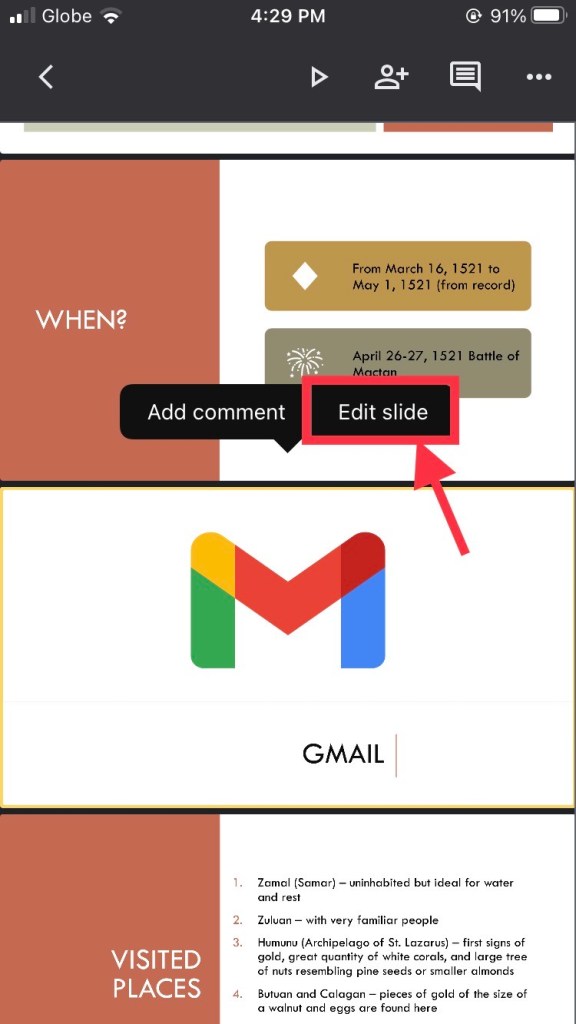
3. Haga clic en la imagen una vez y aparecerán las opciones.
Si ya está editando la diapositiva, haga clic en la imagen y espere hasta que aparezcan varias opciones. Tienes que hacer clic en la flecha derecha en todas las opciones que se muestran para que veas el botón “Insertar enlace”.
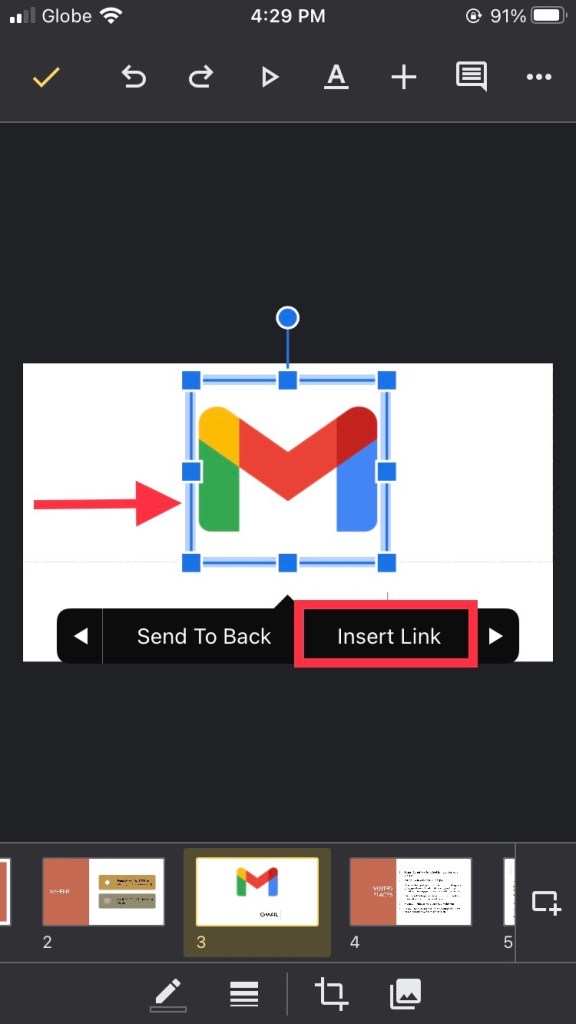
4. Pegue el enlace en el espacio y haga clic en la marca de verificación en la parte superior derecha.
Debe pegar el enlace que desea adjuntar a la imagen en particular. Después de eso, haga clic en la marca de verificación que verá en la esquina superior derecha de su pantalla para aplicar todos los cambios que ha realizado.
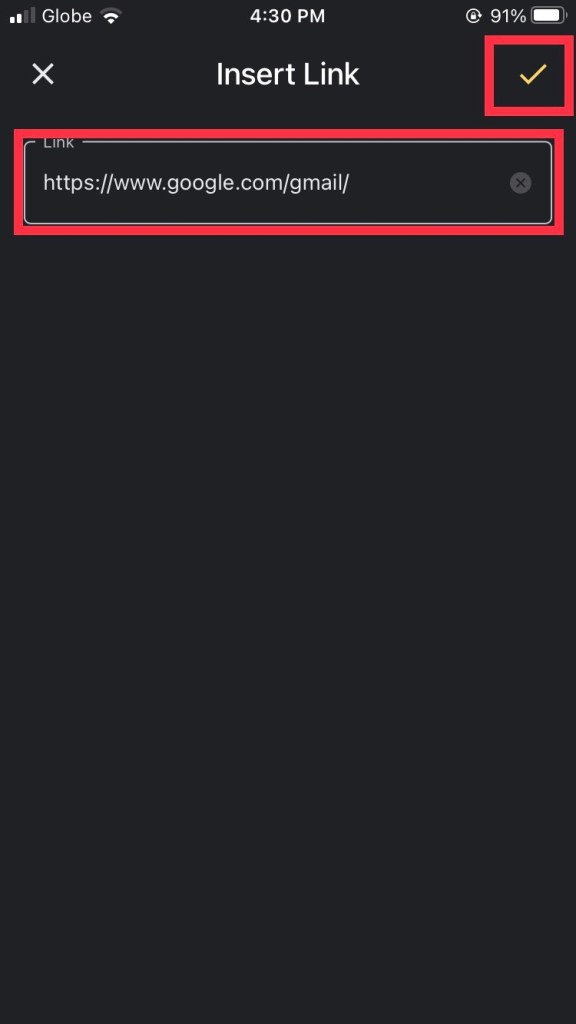
Haga que los sitios sean más accesibles con hipervínculos
Es posible que no haya notado esto, pero a menudo se agregan hipervínculos a textos o frases escritas en documentos o artículos. Bueno, no asumo, pero probablemente podría deberse a que muchas personas pueden no haber sido conscientes del hecho de que los enlaces también se pueden incrustar en las imágenes y, por lo tanto, solo unas pocas personas lo practican. Los hipervínculos son muy útiles y hacen que todo sea conveniente para una persona porque no necesitará abrir otra pestaña y buscar un enlace en particular que necesite ver.
Por lo tanto, ¡es realmente bueno incrustar enlaces a elementos en una presentación y también en otros documentos!