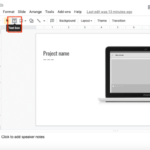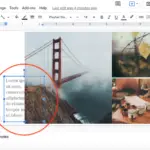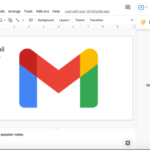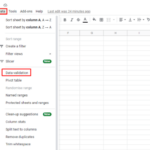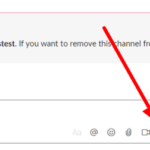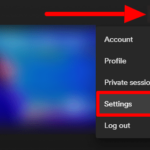Mucha gente utiliza Presentaciones de Google cuando se trata de crear presentaciones, no solo por la amplia gama de cosas que puede hacer con él, sino también por las excelentes funciones que puede proporcionar. Le permite ser lo más creativo posible con su presentación al permitirle aplicarle temas únicos, agregar más elementos como imágenes, videos, audios, enlaces y gifs, no solo textos.
De hecho, también estoy fascinado con todo lo que ofrece a sus usuarios. Sin embargo, el problema es que algunas personas no pueden maximizar y utilizar la plataforma al máximo porque carecen de conocimientos sobre las funciones y herramientas que se podrían utilizar. ¡Esa es principalmente la razón por la que este artículo puede ser la guía ideal para ti! Aquí, discutiremos uno de los problemas con los que los usuarios suelen luchar: insertar archivos de audio en Presentaciones de Google.
¡Lea a continuación para conocer todos los pasos que debe seguir y obtener más información al respecto!
Vaya a Presentaciones de Google y seleccione la presentación que desea editar.
Si desea agregar audio a su presentación, primero debe seleccionar un trabajo existente que desea editar, o puede crear uno nuevo si aún no ha comenzado a trabajar en él.
Seleccione una diapositiva en particular a la que desee agregar un audio.
Las diferentes páginas que tiene en su presentación serán visibles en el panel izquierdo. Revise cada diapositiva y decida cuál se ajusta mejor al audio que desea agregar.
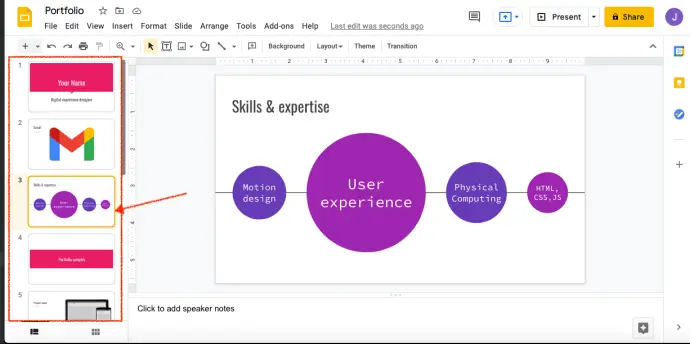
En la barra de menú, haga clic en «Insertar» y luego seleccione la opción «Audio».
Una vez que haya seleccionado en qué diapositiva insertará el audio, vaya a la barra de menú y haga clic en el botón «Insertar». Después de eso, aparecerá un menú, desde el cual debe seleccionar «Audio».
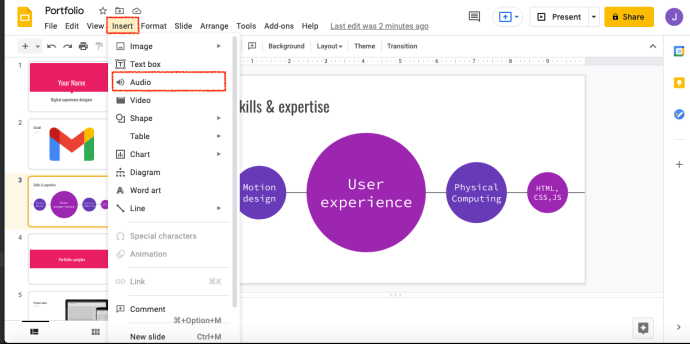
Seleccione el audio que desea colocar en la diapositiva específica.
Después de hacer clic en el botón «Audio», se abrirá una nueva ventana que muestra los archivos que tiene en su disco. Si el archivo que necesita ya está cargado allí, simplemente desplácese por todos sus archivos en «Mi unidad» y haga clic en su archivo preferido una vez que lo haya encontrado correctamente. Luego, se agregará automáticamente a la diapositiva en la que se encuentra actualmente.
Sin embargo, si ese no es su caso y aún no ha cargado el archivo de audio que desea insertar, primero debe cargar ese archivo en su Google Drive.
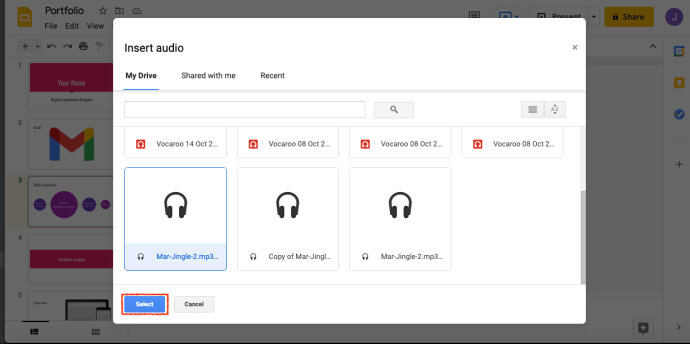
Si agregó audio con éxito, verá un ícono de audio en su diapositiva.
Para confirmar si agregó audio con éxito, verifique si aparece un ícono de audio ubicado en la parte inferior izquierda de esa página específica. Si no es así, es posible que algo haya salido mal y tendrás que repetir el proceso.
Este es también el botón que deberá presionar para poder reproducir el audio que ha agregado.
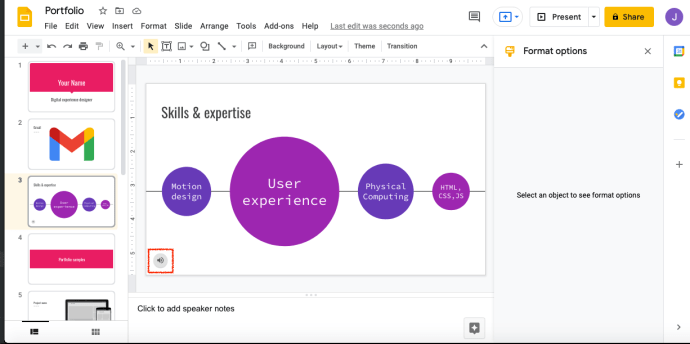
Edite libremente el audio en la pestaña Opciones de formato.
Si hace clic en el ícono de audio en su diapositiva después de que se haya agregado con éxito, aparecerá una pestaña de «Opciones de formato» en el lado derecho de la pantalla. Si lo desea, puede elegir si reproducir el audio automáticamente o configurarlo con un clic. Además, tiene la opción de reproducir y repetir el audio a lo largo de la presentación o solo en una diapositiva en particular.
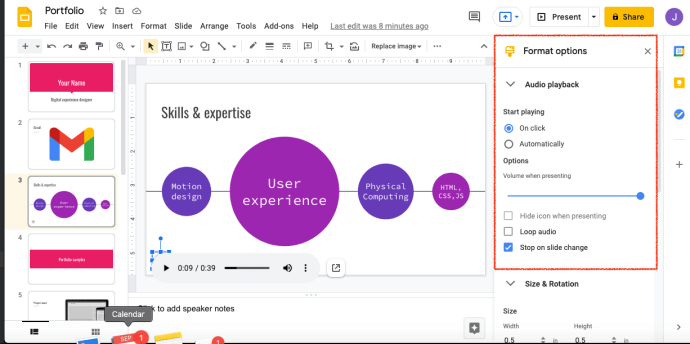
Agregar elementos de audio a su presentación
La adición de audio a su presentación puede ser una buena estrategia cuando se trata de lograr creatividad y evitar el aburrimiento. Sin embargo, tenga en cuenta que su uso puede no ser apropiado todo el tiempo porque debe considerar el tono o el propósito de su presentación. Por ejemplo, puede que no sea una buena idea usarlo cuando tiene fines comerciales y tiene que presentarlo de manera profesional, a menos que el audio sea parte de un video que se va a mostrar.
No obstante, todavía hay algunas excepciones, así que asegúrese de que cuando agregue audio a las presentaciones, ¡asegúrese de que se ajuste y se adapte a la audiencia!