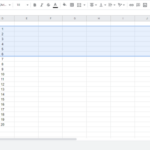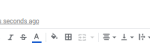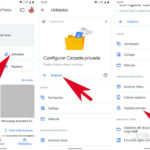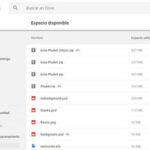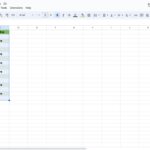Una guía sobre cómo crear fácilmente una lista desplegable en Google Sheets
Última actualización: 23 de septiembre de 2021
Las listas desplegables a menudo se usan en trabajos de entrada de datos, haciendo listas de productos para un tipo específico de negocio y organizando su conjunto de datos en Hojas de cálculo de Google de manera eficiente. Le ahorra tiempo al ingresar manualmente datos específicos en numerosas celdas, especialmente cuando principalmente tiene que categorizarlas.
Tutorial
Por lo tanto, si su objetivo principal es categorizar una lista de elementos según un tema específico, aprender a crear listas desplegables puede ser un asunto que le cambie la vida. Puede ser bastante confuso al principio, ya que involucra números y rangos, pero lo dominará a medida que siga creando más.
Esta guía presenta el proceso detallado de agregar listas desplegables a su hoja de cálculo, así que asegúrese de leerla hasta el final.
Especificación manual de los elementos
En este caso, los clientes que deseen crear una lista desplegable en Hojas de cálculo de Google pero no deseen utilizar los datos de las hojas o prefieran ingresar su lista manualmente, encontrarán que esta forma es la más conveniente.
1. Vaya a Hojas de cálculo de Google y elija un archivo al que desee agregar una lista desplegable.
Para comenzar, inicie Google Sheets en su computadora y luego explore sus archivos existentes para ver si uno de ellos es el que desea modificar. De lo contrario, puede crear uno nuevo y adjuntar una lista desplegable a esa hoja.
2. En la barra de menú, haga clic en «Datos» y luego seleccione «Validación de datos».
En la parte superior de su hoja, verá la barra de menú con muchas opciones y herramientas. Seleccione «Datos» de esas opciones, luego haga clic en «Validación de datos» para mostrar una nueva ventana de opciones.
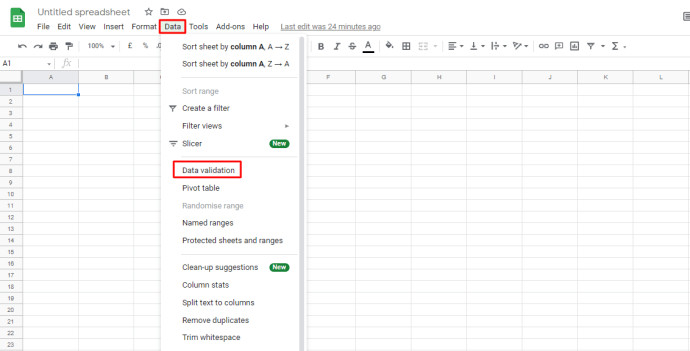
3. Edite el rango de celdas en la ventana Validación de datos.
Hay varios aspectos en la nueva ventana de Validación de datos: rango de celdas, criterios, sobre datos no válidos y apariencia. En la sección de rango de celdas, puede ingresar manualmente los números de celda de las celdas para las que desea tener una lista desplegable, o puede arrastrar las celdas seleccionadas para obtener el rango de celdas de datos.
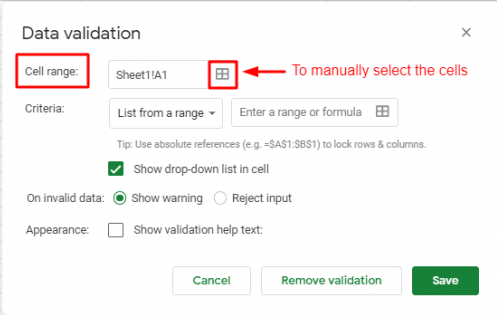
4. En la sección Criterios, haga clic en la flecha hacia abajo y luego seleccione «Lista de elementos» de las opciones.
Para la Sección de criterios, se mostrarán siete opciones diferentes en su pantalla, pero debe elegir «Lista de elementos» para especificar manualmente los elementos que desea incluir en sus opciones.
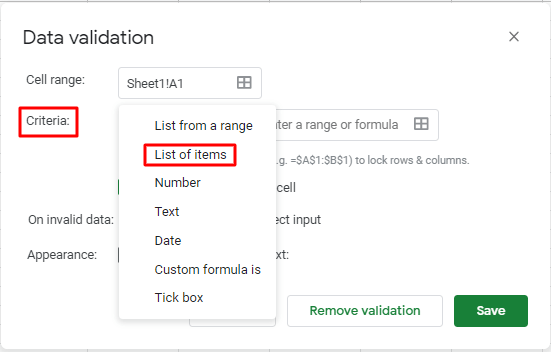
5. Ingrese todos los elementos que desea que se incluyan en su lista desplegable.
Hay un espacio en el lado izquierdo de la «Lista de elementos» donde puede escribir todos los elementos que desea incluir en su lista desplegable.
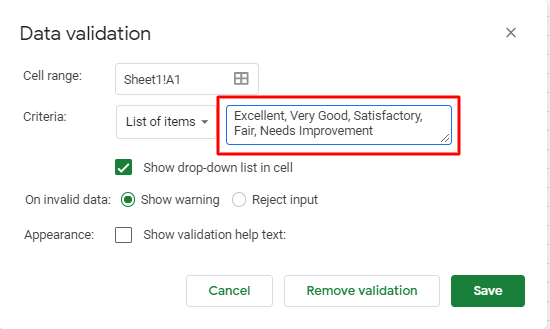
6. Haga clic en el botón «Guardar» en la parte inferior izquierda de la ventana.
Si está satisfecho con todas sus entradas, haga clic en el botón Guardar para aplicar todos los cambios que ha realizado.
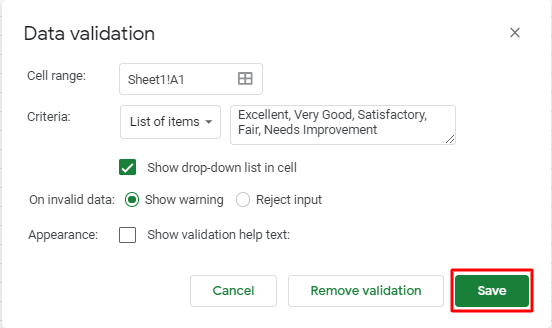
Usando rango de celdas
Utilice este método si desea una forma más conveniente de hacer una lista desplegable. En lugar de escribir manualmente el conjunto de datos para su lista desplegable, le permitirá usar datos dentro de sus celdas existentes.
1. En la ventana Validación de datos, asegúrese de que el rango de celdas sea correcto.
El rango de celdas que incluirá aquí es lo que desea que aparezca en la lista desplegable.
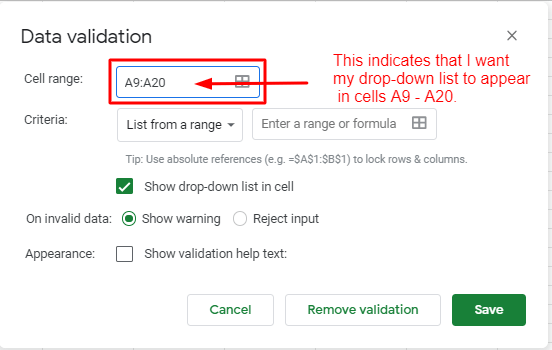
2. Para los criterios, haga clic en la flecha hacia abajo y luego elija «Lista de un rango» de las opciones.
Para cambiar los criterios, haga clic en la flecha del lado derecho y seleccione una de las siete opciones: lista de un rango, lista de elementos, número, texto, fecha, fórmula personalizada o casilla de verificación. Para continuar con este proceso, debe seleccionar «Lista de un rango».
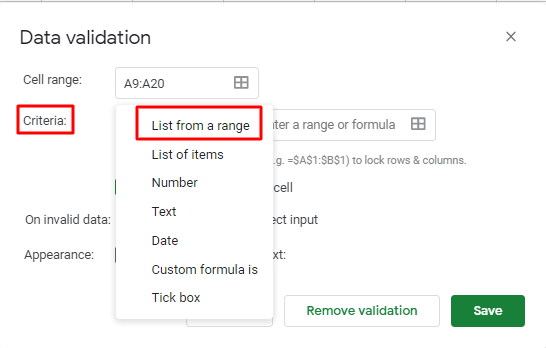
3. Elija el rango de celdas que contiene la lista de elementos para mostrar en la lista desplegable.
Hay un icono de tabla en el lado derecho en el que puede hacer clic para identificar las celdas que contienen los elementos que desea incluir en la lista desplegable.
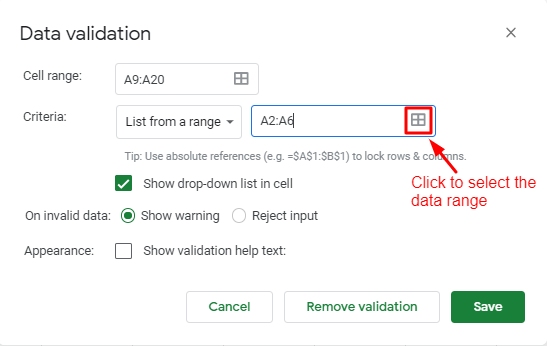
4. Haga clic en Guardar para aplicar todos los cambios realizados.
Si está de acuerdo con todas las entradas de la ventana de validación de datos, haga clic en Guardar para aplicar todos los cambios.
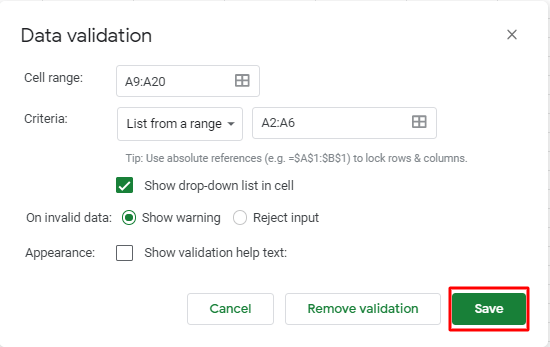
5. Revise sus hojas si se han realizado todos los cambios.
Después de presionar Guardar, la ventana de validación de datos se cerrará automáticamente y lo dirigirá de regreso a su hoja. Observe las celdas deseadas para ver si ha generado correctamente una lista desplegable.
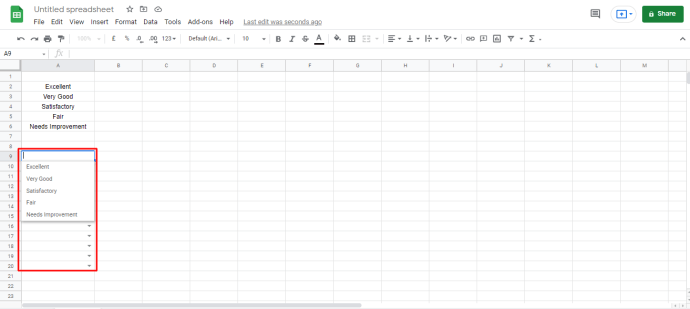
Hacer listas para una mejor organización de datos en hojas
Las listas son el método óptimo para usar cuando se trata de categorizar elementos y datos en su hoja de cálculo. Puede usarlo en casi cualquier lugar, ya sea para manejar los datos que ha recopilado de encuestas, investigaciones y similares, o cuando desea que sus datos aparezcan organizados de manera única.
Use esta función junto con las otras herramientas que Google Sheets tiene para ofrecer, y estoy seguro de que podrá lograr una hoja de cálculo impresionantemente organizada.