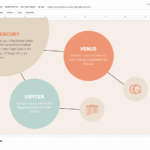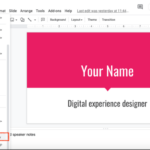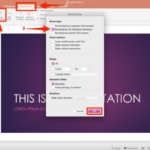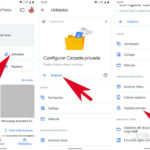Pasos rápidos para mostrar las notas del orador durante la presentación en Google Slides
Última actualización: 16 de septiembre de 2021
La forma normal de presentación es simplemente mostrar a los espectadores o al público las diapositivas en toda la pantalla. Sin embargo, ¿qué pasaría si hubiera una manera mucho mejor de presentar que pudieras probar? Si aún no lo ha probado, le sugiero que intente presentar las notas del orador lo antes posible.
Tutorial
Tanto en el aspecto académico como en el comercial, la presentación con notas del orador se utiliza a menudo para enseñar, instruir, informar y educar de manera efectiva. Por lo tanto, ya seas un hombre de negocios o un profesor en cierta universidad, esto es algo a lo que podrías postularte. Esta es la guía detallada que debe seguir para presentar correctamente las notas del orador en Presentaciones de Google.
1. Abre Google Slides y selecciona el trabajo que vas a presentar.
Vaya a las diapositivas de Google y explore todos sus trabajos existentes. A partir de ahí, elija cuál necesita presentar, pero si aún no tiene nada que presentar, cree uno primero.
2. Haga clic en «Vista de presentador» en la parte superior derecha de su pantalla.
Si su trabajo está listo para ser presentado a sus espectadores sin las notas, simplemente haga clic en el botón de presentación. Sin embargo, si desea que su audiencia vea las notas del orador, seleccione la flecha desplegable junto al botón «Presente» en la esquina superior derecha de su pantalla, luego seleccione la opción «vista de presentador».

3. Aparecerá una nueva ventana donde se encuentran las notas del orador.
Al seleccionar la opción Vista del presentador, aparecerá una ventana emergente que contiene todas sus notas, que puede compartir con su audiencia. La presentación sería mucho más atractiva de lo normal de esta manera.

4. Ajuste el tamaño de la nota del orador durante la presentación.
Si cree que el tamaño del texto actual es demasiado pequeño para que su audiencia lo vea con claridad, puede hacer clic en el símbolo más en la esquina superior derecha de la ventana de vista del presentador para expandir el tamaño del texto. Si desea reducir el tamaño del texto, simplemente haga clic en el símbolo menos hasta llegar a su tamaño preferido.

Funciones adicionales en la vista de moderador
Además de poder presentar con notas del orador, todavía hay mucho más que puede hacer en la Vista de presentador. Para saber más al respecto, consulta toda la información que se detalla a continuación:
1. Puede cronometrar toda su presentación.
En el lado superior izquierdo de la pantalla de visualización del presentador, hay un tiempo de ejecución que puede pausar y reanudar en cualquier momento. Esto le permite realizar un seguimiento de cuánto tiempo se ha estado ejecutando su presentación, por lo tanto, sabrá fácilmente cuándo pausarla o finalizarla cuando haya un límite de tiempo para ello.

2. Saltar de una diapositiva a otra es más fácil.
Hay una opción en la que puede seleccionar mostrar a su audiencia una diapositiva que está mucho más lejos que la siguiente. Simplemente haga clic en el número de la diapositiva y automáticamente lo dirigirá allí.

3. Manera conveniente de ver las preguntas de su audiencia.
Si desea que su presentación sea más interesante y atractiva, la opción Vista de presentador es perfecta para usted porque permite que los espectadores le hagan preguntas a través de la «Herramienta de audiencia».

Puntos clave
Ahora que ha aprendido mucho sobre cómo presentar notas del orador en Presentaciones de Google, ¡estoy seguro de que la próxima vez que tenga una presentación será mucho más fácil de manejar para usted! Con las notas del orador, no solo ayuda a su audiencia o lectores a comprender fácilmente el mensaje que pretende transmitir. ¡Pruébelo ahora y mejore la forma en que trata con su audiencia!