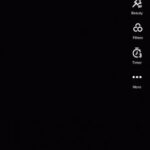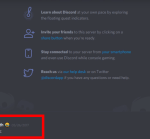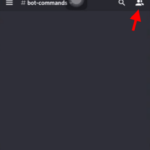¿Quieres comenzar a grabar tu pantalla mientras usas Discord? ¿Quieres una forma fácil de hacerlo? Bueno, ¡has venido al lugar correcto! Tenemos una guía muy fácil que puede ayudarlo a obtener lo que desea en Discord.
Mucha gente usa esta plataforma todos los días y la comunidad sigue creciendo. Discord es una plataforma popular con muchas características diferentes. Sin embargo, no tiene la opción de grabar su pantalla.
Mucha gente quiere saber cómo pueden grabar su pantalla o llamar cuando están en Discord. Pero no han encontrado una manera fácil de hacerlo.
La cuestión es que no puede activar o desactivar la grabación en pantalla en la interfaz de usuario de Discord. Simplemente no está integrado en el menú. En su lugar, tendrá que utilizar un programa diferente. Tendría que instalar un programa y grabar su pantalla desde allí.
Hay muchos programas diferentes que puede descargar. Pero hemos decidido buscar algo fácil. Algo que funcione para cualquiera. Para esta guía en particular, hemos elegido una con la que es extremadamente fácil trabajar. Y ese es el software gratuito OBS .
Todo lo que tienes que hacer para empezar a grabar es seguir estos sencillos pasos. Cuando haya terminado, tendrá lista la grabación de su pantalla. Esto es lo que deberías hacer.
Paso 1
Descarga el software. Abre la aplicación Discord e inicia tu llamada Discord. Si desea grabar la llamada, la aplicación Discord debe estar ejecutándose en segundo plano. Con este software, puede filmar tanto audio como video. También puede activar o desactivar la cámara. Si desea tener la mejor calidad de grabación, configure su aplicación Discord en pantalla completa. De lo contrario, la grabación no se verá tan bien.
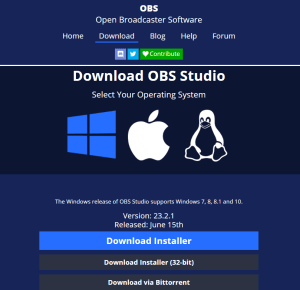
Paso 2
Abra el software gratuito OBS. En el momento en que abra el programa, este es el menú principal que aparecerá. Aquí puedes jugar con las múltiples opciones. Para seleccionar el que vino aquí, seleccione «Iniciar grabación». Está en el lado derecho del menú.
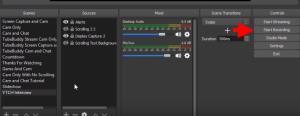
Paso 3
Cuando haya terminado de grabar, deberá encontrar el material guardado. Para hacer eso, necesita saber dónde está el archivo. Puede encontrar el material si va al menú «Configuración». Es la cuarta opción. Selecciónelo para encontrar su archivo.
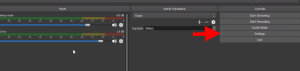
Etapa 4
Seleccione «Salida» y vaya a «Grabación».
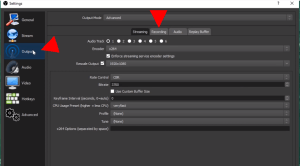
Paso 5
Presione en «Ruta de grabación» para encontrar la carpeta donde guardó su grabación final. Ahora puedes cambiar esa carpeta. Puede seleccionar la carpeta que desee presionando la opción «Examinar». Puede guardarlo en una carpeta nueva. Es muy importante que sepa dónde está grabando. De lo contrario, tendrá que buscar en todas las carpetas para encontrarlo. Ésta es una forma rápida de evitar problemas.
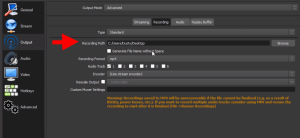
Conclusión
Aunque Discord no tiene esa función que le permite grabar su pantalla. Hay otras formas de hacerlo. Es seguro y fácil de hacer. Por eso hicimos esta guía para ayudar. Ahora sabe cómo comenzar a grabar su pantalla cuando usa la discordia.