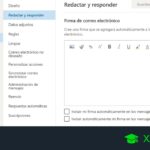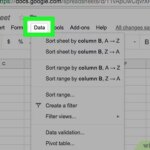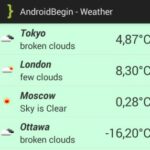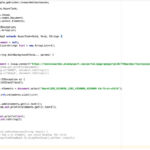Agregar una imagen en las hojas de Google
Última actualización: 2 de octubre de 2021
Si pensabas que las imágenes solo se podían agregar a Documentos o Presentaciones de Google, estoy aquí para decirte que también es posible en Hojas de cálculo de Google.
Bueno, esto podría ser algo nuevo para usted porque muchas personas solo utilizan Hojas de cálculo de Google para organizar sus datos y realizar un seguimiento de la información. De manera similar a cómo agrega cuadros o gráficos a Hojas de cálculo de Google, agregar imágenes puede ser tan simple como eso.
Si quieres saber cómo se hace, aquí tienes los pasos que tienes que seguir.
1. Abra Google Sheets y luego elija una hoja de cálculo para trabajar.
Para comenzar a agregar una imagen en su hoja, vaya al sitio web de Google Sheets, luego elija qué hoja de cálculo específica editará.
2. En la barra de menú, seleccione «Insertar».
La barra de menú de Google Sheets tiene muchas opciones, pero debe seleccionar «Insertar» para ver un menú desplegable. Esto le proporcionará varias opciones que puede incorporar en sus hojas.

3. Elija «Imagen» en el menú desplegable donde se le darán dos opciones: Imagen en celda e Imagen sobre celda.
Seleccionar «Imagen» de las opciones del menú le dará dos opciones sobre cómo se verá la imagen que insertará en su hoja.
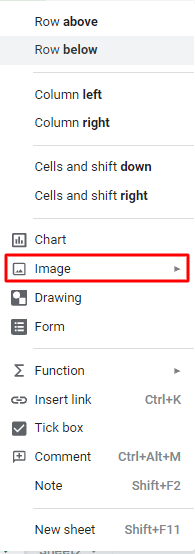
Imagen en celda
Esta opción ajustará la imagen en una celda específica y no ocupará espacio en sus hojas, pero la desventaja es que puede parecer demasiado pequeña para los espectadores, incluso para usted, lo que dificulta verla correctamente.
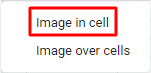
Imagen sobre celda
Si selecciona esta opción, asegúrese de tener suficiente espacio libre en su hoja de cálculo porque esto consumirá varias celdas. El número de celdas puede variar según el tamaño de la imagen que agregará.
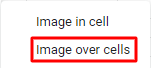
4. Elige cómo subirás la imagen.
Después de elegir cómo desea que se muestre la imagen, aparecerá una nueva ventana en su pantalla. Desde allí, tiene la opción de cargar una imagen directamente desde su computadora, tomar una foto con la cámara, por URL, Google Photos, Google Drive y la búsqueda de imágenes de Google.
Asegúrese de hacer clic en la opción que se ajuste a sus necesidades.
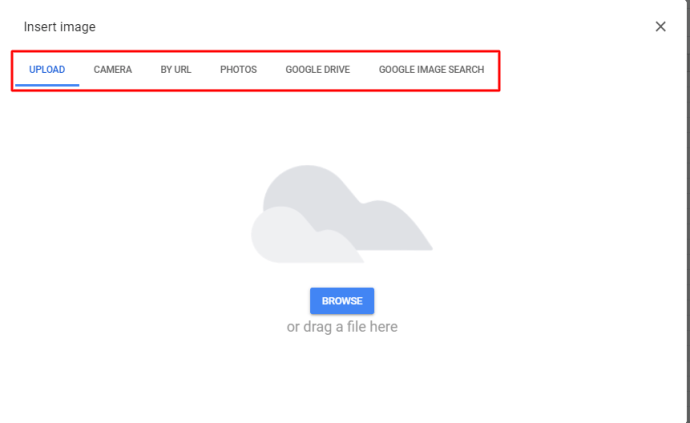
5. Seleccione una imagen y luego haga clic en «Insertar».
Si va a agregar una imagen de Google Photos, explore cuidadosamente esa carpeta y seleccione la imagen que desea agregar a su hoja de cálculo. Luego, haga clic en el botón «Insertar» en la parte inferior derecha de la ventana.
Tenga en cuenta que solo puede insertar una foto a la vez, así que repita el proceso si desea insertar varias imágenes.
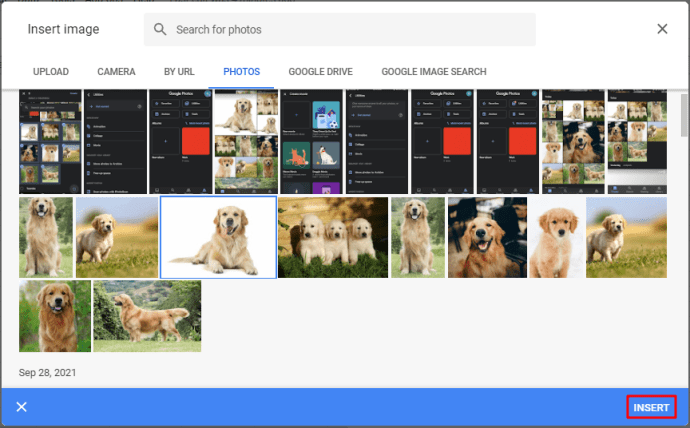
6. Espera a que aparezca en tu hoja de cálculo.
Si elige la opción «Imagen en celda», la imagen encajaría perfectamente en una celda específica, como se muestra en la imagen a continuación. Como puede ver, es demasiado pequeño en una sola celda, lo que dificulta su visibilidad. Sin embargo, un método que puede aplicar para ajustar esto sería aumentar el tamaño de la celda, pero eso significaría ajustar el tamaño de toda la fila y la columna.
Por otro lado, elegir la opción «Imagen sobre celda» será lo suficientemente grande para que la veas, pero ocupa mucho espacio y cubre muchas celdas en tu hoja.
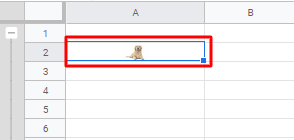
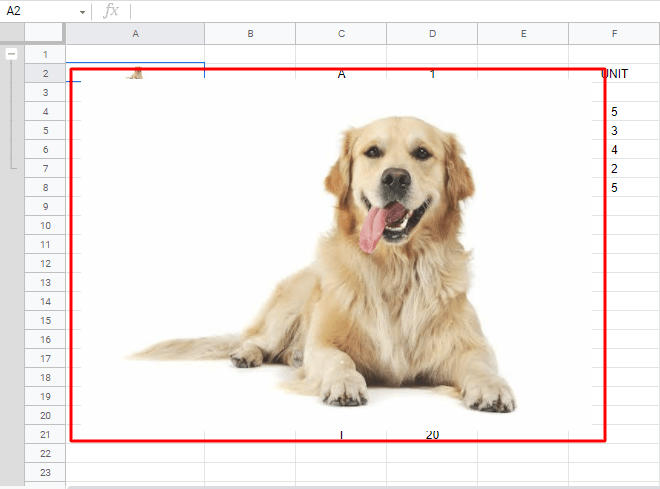
Notas adicionales
Las fotos o imágenes son una especie de referencia que solemos añadir a los archivos que hacemos. Por lo tanto, agregarlo al documento que estamos creando en Google Docs, Slides y Sheets ayuda a que sea más comprensible para los lectores.
Ahora que ha aprendido a agregar imágenes en Hojas de cálculo de Google, administrar sus datos y hacerlo lo más claro y detallado posible ahora será más fácil para usted.