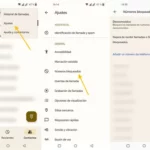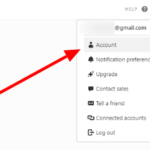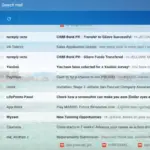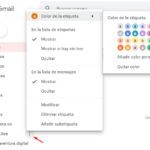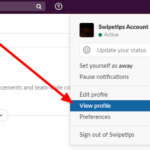Cómo agregar una firma en Outlook
Última actualización: 23 de septiembre de 2021
El correo electrónico ya es profesional, y esa es la razón principal por la que todas las personas involucradas en un entorno empresarial lo utilizan principalmente en la comunicación con sus empresas asociadas y otras personas en el mismo campo. Sin embargo, todavía hay algo que puede hacer para mejorar y hacer que sus correos electrónicos se ajusten mucho más a un entorno formal, es decir, agregar su firma en todos los correos electrónicos que envíe.
Tutorial
Antes de que pueda insertar una firma personal en la parte final de su correo electrónico, primero debe realizar el paso de agregar y guardar su firma en la aplicación de Outlook. En esta guía, discutiremos estos dos temas en detalle, por lo que si alguna vez está confundido acerca de algo en el proceso, leer esto puede aclararle las cosas.
Creación de firma en la aplicación de Outlook
Antes de poder poner una firma en un correo electrónico, debe crear y guardar su firma en la aplicación de Outlook.
1. Vaya a Outlook y luego seleccione «Nuevo correo electrónico» en la barra de cinta.
Inicie la aplicación Outlook, luego seleccione «Nuevo correo electrónico» en la esquina superior izquierda de la pantalla para que aparezca el cuadro de mensaje de correo electrónico Sin título.

2. En la barra de cinta de la nueva ventana, haga clic en el icono del lápiz y luego seleccione «Firmas».
Al hacer clic en el icono del bolígrafo en la barra de la cinta, aparecerá un menú desplegable. Seleccione la opción «Firmas» y se abrirá una nueva ventana titulada Firmas y papelería.

3. En la ventana de firmas y papelería, asegúrese de seleccionar «Firma de correo electrónico», luego haga clic en «Nuevo».
La ventana Firmas y papelería se divide en dos secciones: Firma de correo electrónico y Papelería personal. Asegúrese de elegir «Firma de correo electrónico», luego haga clic en el botón «Nuevo».

4. Escriba el nombre de la firma en la ventana emergente y luego haga clic en «Aceptar».
Aparecerá una pequeña ventana emergente donde puede ingresar el nombre de la firma. Después de hacerlo, haga clic en «Aceptar».

5. Ingrese su firma en el cuadro de texto provisto.
En la parte inferior de la pantalla, hay un cuadro de texto para escribir su firma. También puede agregar sus datos de contacto o tarjetas de presentación si tiene una.

6. En la parte superior derecha de la ventana, puede especificar qué firma debe ser la predeterminada para cuál de sus cuentas de correo electrónico.
Puede especificar qué firma debe usarse como predeterminada para cada una de sus cuentas de correo electrónico. También puede elegir si las firmas aparecen en las respuestas o solo en los mensajes nuevos.

7. Para guardar los cambios realizados, haga clic en «Aceptar».
Después de ingresar toda la información requerida para su firma, haga clic en «Aceptar» para guardar los cambios.

Agregar firma al redactar correos electrónicos
Si ya ha creado y guardado su firma en su cuenta de Outlook, puede seguir esta guía para que pueda agregarla a sus correos electrónicos.
1. En la barra de cinta, seleccione «Nuevo correo electrónico».
Para redactar un nuevo mensaje, seleccione la opción «Nuevo correo electrónico» en la barra de cinta y aparecerá una ventana de mensaje en su pantalla.

2. En la nueva ventana, haga clic en la flecha desplegable junto al ícono del lápiz y luego seleccione la firma que desea incluir.
Hay un ícono de lápiz en esta nueva ventana, y debe hacer clic en el ícono desplegable al lado. Mostrará las distintas firmas en su cuenta de Outlook. Elija el que desea incluir en el correo electrónico que está escribiendo.

Puntos adicionales
¡Sí, agregar firmas a Outlook es tan simple como eso! Suponga que alguna vez se pregunta por qué las firmas se consideran un componente esencial de un correo electrónico. En ese caso, eso se debe a que agrega no solo a la formalidad del mensaje que transmitirá al destinatario, sino que también ayuda a indicar que la identidad del remitente es genuina y auténtica.
¡Ahora, es mejor que comience a agregar una firma a su aplicación de Outlook y practique su adición a cada correo electrónico que enviará!