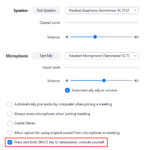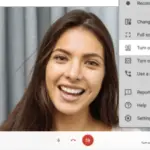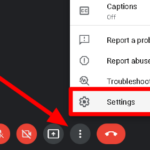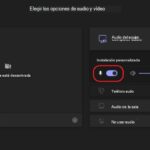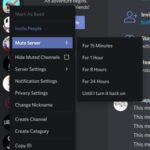¿Tiene problemas con las distracciones de otros participantes en su reunión de Google Meet? ¿Quiere evitar que usen su micrófono o transmisión de video mientras discute y explica temas importantes? Si ese es el caso, puede habilitar la función de bloqueo de video en la aplicación. En nuestra guía a continuación, le mostraremos cómo desactivar el audio y el video para los participantes de su reunión en Google Meet.
Tutorial
Cuando organiza una reunión en Google Meet, es posible que haya algunas distracciones del feed de audio o video de alguien de vez en cuando. Aunque puede silenciar manualmente a las personas en su reunión, puede llevar bastante tiempo si hay muchos participantes en la sala.
Afortunadamente, Google Meet tiene una nueva función que permite a los anfitriones bloquear el video y el audio de todos los participantes de la reunión, además de los coanfitriones. Como tal, puede continuar con sus discusiones mientras minimiza las distracciones de otros usuarios.
Siga nuestra guía rápida a continuación y le mostraremos cómo desactivar el video y el audio para todos los participantes de la reunión en Google Meet.
Cómo bloquear el audio y video de los participantes en Google Meet
Si tiene problemas para controlar a otros participantes en su reunión como anfitrión o coanfitrión, puede optar por apagar su fuente de audio o video dentro de la sala. De esta manera, puede continuar discutiendo las cosas de las que desea hablar sin preocuparse por las interrupciones de otros usuarios.
Por ahora, puede bloquear los videos y el audio de otros participantes en la aplicación web Google Meet. En nuestro tutorial a continuación, le mostraremos cómo hacer ambas cosas.
- En su computadora, abra su navegador web preferido, visite el cliente web de Google Meet e inicie sesión en su cuenta.
- Organice una nueva reunión o únase a una como coanfitrión.
- Dentro de la sala de reuniones, haga clic en el icono de controles del anfitrión en la esquina inferior derecha.

- En la sección Administración del anfitrión, desmarque » Activar su micrófono » para evitar que otros participantes usen su micrófono. También puede desmarcar » Activar su video » para evitar que otros participantes usen su cámara, compartan su pantalla o presenten durante la reunión.

Cuando bloquea audio o video en su reunión, afecta a todos en sus reuniones además del anfitrión y los coanfitriones de la sala. Hasta que active estas funciones, los participantes no pueden alternar su cámara o micrófono en la aplicación.
Una vez que vuelva a habilitar el video y el audio, los participantes deben habilitar manualmente su micrófono o cámara para usarlos en la reunión. Hasta entonces, puede promocionar a alguien como coanfitrión para permitirle compartir su pantalla o presentación.
Tenga en cuenta que los participantes pueden ser expulsados de la sala de reuniones si no tienen la última versión de Android, iOS, Meet o Gmail. Una vez que apague el bloqueo de video o audio, pueden volver a unirse adentro.
Desafortunadamente, el bloqueo de video o audio no está disponible en la aplicación móvil de Meet en este momento. Sin embargo, la configuración de bloqueo se aplica a quienes asisten a reuniones desde su teléfono.
Para envolverlo todo
Ahora que sabe cómo bloquear el video y el audio en Google Meet, puede desactivar el micrófono o la fuente de video para todos los participantes de la reunión con un solo clic. Como tal, no es necesario que silencie a cada participante uno por uno.
¡Eso es todo lo que tenemos sobre nosotros! Para obtener más consejos, trucos y tutoriales, consulte nuestras publicaciones y actualizaciones más recientes.