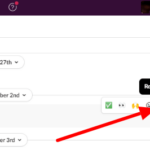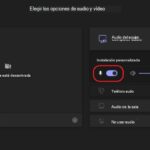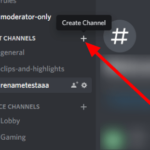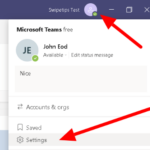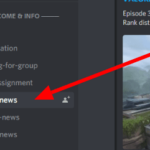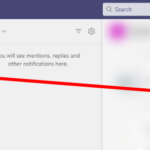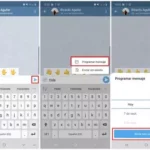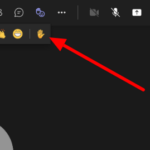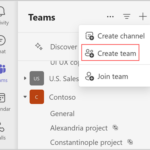¿Tiene un mensaje importante para anunciar a los miembros de su equipo en Microsoft Teams? ¿Tiene problemas para llamar la atención de todos en un canal? Si es así, aquí tenemos una guía para ti. Le mostraremos cómo enviar anuncios en Microsoft Teams.
Canales en Microsft Teams es una sección donde los miembros pueden iniciar conversaciones y compartir archivos con su equipo. Incluso puede compartir archivos, agregar pestañas,
Dado que los canales son una sección para discutir temas, proyectos y otras cosas, generalmente están llenos de un flujo continuo de mensajes, respuestas y nuevas conversaciones. Como tal, puede ser difícil llamar la atención de todos en el equipo.
Afortunadamente, Microsoft Teams le permite enviar anuncios con titulares y fondos coloridos para que se destaquen del resto de los mensajes.
Con eso en mente, preparamos una guía rápida para usted. Siga leyendo y aprenda a crear y publicar anuncios en uno de sus canales en Microsoft Teams.
Cómo enviar anuncios a un canal
Si desea llamar la atención de todos los miembros de su canal en Microsoft Teams, puede optar por enviar anuncios en lugar de iniciar una nueva conversación. Con un título grande y un fondo personalizable, los anuncios pueden destacar entre otros mensajes del canal.
Ya sea que esté usando la aplicación móvil, web o de escritorio de Teams, puede enviar anuncios en cualquier canal. Siga nuestros tutoriales paso a paso a continuación para aprender cómo hacerlo.
En tu ordenador:
- Abra la aplicación de escritorio de Teams o visite su aplicación web usando su navegador e inicie sesión en su cuenta.
- En el lado izquierdo de su pantalla, haga clic en Equipos . Seleccione uno de sus equipos y abra un canal .
- En la parte inferior de la pantalla, haz clic en Nueva conversación .
- Toque el icono de formato debajo del campo donde ingresa su mensaje.
- Una vez que aparezca el cuadro, haga clic en Nueva conversación y seleccione Anuncio .
- Agregue un título para su anuncio. También puede elegir cambiar el color o cargar una imagen para usar como fondo.
- En el área del subtítulo , escriba cualquier mensaje que desee anunciar. Una vez que termine de escribir, haga clic en Enviar .
Así es como envía anuncios en un canal en Microsoft Teams. Tenga en cuenta que esta función no está disponible en chats grupales o privados.
En la aplicación móvil de Teams:
Desafortunadamente, el envío de anuncios no está disponible actualmente en la versión móvil de Microsoft Teams . Sin embargo, aún puede formatear sus mensajes para captar la atención de otros miembros del canal.
Así es cómo:
- Después de abrir la aplicación móvil, toque Equipos en la parte inferior de la pantalla.
- Seleccione un equipo y abra uno de sus canales .
- En la esquina inferior derecha de la pestaña Publicaciones, haga clic en el ícono Nueva conversación .
- Toque el ícono más al lado del cuadro donde escribe sus mensajes.
- Una vez que las funciones disponibles aparezcan en su pantalla, seleccione la opción Formato .
- Puede optar por agregar un asunto junto con su mensaje, cambiar su color de fondo y mucho más.
Aunque no puede enviar anuncios en la aplicación móvil de Teams, todavía hay una manera de llamar la atención de sus compañeros de equipo. Con la ayuda de las funciones de formato y mención, puede publicar un mensaje que se destaque en el canal.
Conclusiones
Ahora que sabe cómo enviar anuncios en Microsoft Teams, puede continuar y llamar la atención de todos en un canal. Al agregar un título y cambiar su fondo, puede hacer que su mensaje se destaque de las respuestas y conversaciones en el feed.
Recuerde que solo puede hacer anuncios en los canales. No es accesible en chats grupales o privados. Además, la función solo está disponible en las versiones web y de escritorio de Teams.
Eso es todo lo que tenemos en nuestra guía. Si desea ver más consejos, trucos y tutoriales, visítenos regularmente para ver nuestras publicaciones y actualizaciones diarias.