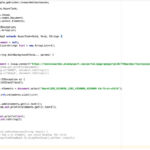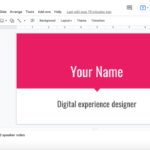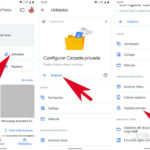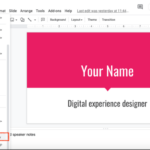Poner una imagen en la parte posterior de las diapositivas de Google
Última actualización: 12 de septiembre de 2021
Ya sea que nos guste hacer álbumes de fotos o informes y presentaciones creativas, tanto para fines académicos como comerciales, Google Slides es una herramienta muy eficiente que podríamos usar. No solo tiene funciones que son fáciles de usar, sino que también puede hacer muchas cosas simplemente explorando los elementos.
Tutorial
Continuando, estoy seguro de que cuando su objetivo es hacer una presentación atractiva y entretenida, tenemos esta tendencia a agregar imágenes o videos para ayudar a la audiencia a visualizar pensamientos. Sin embargo, a veces es realmente difícil administrarlos y lograr un gran diseño, especialmente cuando también hay texto insertado en la misma diapositiva. Es posible que el texto o la imagen no estén bien colocados dentro de la diapositiva y no estén colocados en capas correctamente.
Si este también es uno de los problemas con los que estás pasando un mal momento, ya no tienes por qué preocuparte porque en este artículo te enseñaremos cómo enviar fácilmente una imagen al fondo para no bloquear la texto y otros elementos similares en la diapositiva.
Insertar una imagen
Antes de que pueda comenzar a arreglar las capas de sus imágenes en Presentaciones de Google, primero debe saber cómo insertar correctamente una imagen. Si no está tan familiarizado con el proceso, echar un vistazo a los pasos a continuación puede serle de gran ayuda.
1. Abre la presentación en la que estás trabajando en Presentaciones de Google.
Por supuesto, lo primero que tienes que hacer es abrir la presentación que deseas editar en Google Slides. Después de eso, haga clic en la diapositiva donde desea insertar una imagen.

2. Seleccione «Insertar» en la barra de menú y haga clic en Imagen.
Mire en la barra de menú en su pantalla y seleccione «Insertar». Se le mostrarán muchas opciones después, pero asegúrese de hacer clic en «Imagen» como la que se muestra en la imagen a continuación.

3. Elige qué foto quieres subir.
Now, you can directly upload a picture from your computer if you have it saved there. Otherwise, you may choose to simply search the web for the image you’re looking for or insert it from your Google Drive, Photos, By URL, or Camera.
Once you’ve uploaded, it will automatically be added to the slide you’re on.

Sending an Image to Back
Now that you have an image in your slide, the only problem you’ll be dealing with would be how to layer it together with the text or other images you may have added. We can help you achieve that in this section by learning about how to put an image behind the text or another image.
1. Click on the image you want to edit.
Click on the image you want to put under a certain element. To make sure that you’ve clicked it, a blue outline with 4 boxes on its corners must show.
2. Right-click on your mouse and click “Order”.
Simplemente haga clic con el botón derecho del mouse y, de entre las opciones que se muestran, simplemente haga clic en «Pedir».

3. Seleccione «Enviar al fondo».
Puede elegir entre las opciones: traer al frente, traer hacia adelante, enviar hacia atrás y enviar hacia atrás. Dado que su objetivo es enviar la imagen al fondo, simplemente puede seleccionar la opción «Enviar al fondo».

4. Ajuste la posición de su imagen.
Inmediatamente estará debajo del elemento y, en el caso del ejemplo a continuación, es texto. Si no está satisfecho con la posición de su imagen y texto en la diapositiva, aún puede moverlos libremente hasta lograr el diseño que desea.

Pensamientos posteriores
Ahora que sabe cómo insertar una imagen y corregir las capas de su imagen agregada, estoy seguro de que editar y crear una buena presentación en Google Slides ahora será mucho más fácil para usted. Hay más herramientas que puede usar para mejorar el aspecto que desea que tenga su presentación, como curvar el texto, agregar un borde o marco a su imagen y muchas más.
Sin embargo, no cubriremos eso en este artículo. Aún así, ¡espero que esta guía pueda ser muy útil para ti!