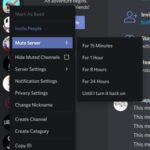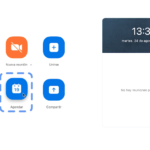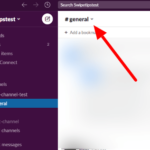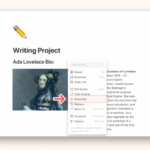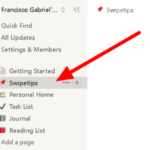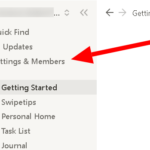Cómo incrustar su calendario de Google en Notion
Última actualización: 8 de julio de 2021
¿Desea agregar una copia de solo lectura de su Google Calendar en una de sus páginas en Notion para que otras personas la vean? ¿O quieres integrarlo en lugar de usar el bloque de calendario en la aplicación? De cualquier manera, estamos aquí para ayudarte. En nuestra guía a continuación, le mostraremos cómo usar la función de inserción en Notion para integrar su Google Calendar en la aplicación. Ya sea que esté utilizando la aplicación móvil, web o de escritorio, lo tenemos cubierto.
Tutorial
Aunque la función de calendario en Notion le permite agregar tareas, programar eventos, colocar enlaces y mucho más, se queda corta en otros aspectos, como la integración de correo electrónico y la combinación de múltiples calendarios. Si bien sigue siendo útil cuando usa la aplicación para cosas personales, necesitará las otras características cruciales cuando trabaje en una organización o equipo.
Afortunadamente, Notion le permite integrar su Google Calendar a la aplicación Notion. De esta forma, puede mostrar los calendarios que utiliza para colaborar y comunicarse con sus compañeros de equipo en su cuenta de G-Suite.
Con eso en mente, tenemos aquí nuestra guía rápida sobre cómo integrar su Google Calendar a una de sus páginas en la aplicación Notion.
Cómo integrar su Google Calendar a Notion
Si desea tener acceso rápido a su Google Calendar en una de sus páginas en Notion, puede elegir integrarlo en la aplicación. Con la ayuda de la función de inserción, puede vincular una copia de solo lectura de su calendario que usted y otras personas pueden consultar cuando lo deseen.
Puede usar la función de inserción en Notion ya sea que esté usando la aplicación en su computadora o dispositivo móvil. Siga nuestros tutoriales rápidos a continuación para aprender cómo integrar su Google Calendar en ambos. Sin embargo, tenga en cuenta que solo puede insertar el calendario desde las direcciones de correo electrónico asociadas con su cuenta.
- Abre Google Calendar e inicia sesión en tu cuenta. Asegúrate de usar el que está conectado a tu cuenta de Asana.
- En » Mis calendarios » en el lado izquierdo de su pantalla, desplace el cursor sobre el calendario que desea incrustar, haga clic en los tres puntos horizontales y seleccione «Configuración y uso compartido» en el menú.

- En la sección Permisos de acceso , haga que el calendario esté disponible para el público.

- Desplácese hacia abajo hasta la sección Integrar calendario y copie la URL pública .

- Abra una de sus páginas en Notion, agregue un bloque y elija » Incrustar «. Alternativamente, escriba » /incrustar » en la sección de comandos y presione Entrar.

- Pegue la URL del calendario y haga clic en el botón azul » Incrustar enlace «.

Así es como integra su Google Calendar a Notion en su aplicación web o de escritorio. Recuerde siempre que solo puede ver el calendario, y no hay forma de editarlo cuando se accede a través del enlace de inserción.
En tu dispositivo móvil:
En cuanto a aquellos que usan Notion en su dispositivo móvil, es posible que desee obtener la URL pública de su calendario de antemano y enviarla a su teléfono. Alternativamente, puede usar el modo de escritorio en su navegador web para visitar Google Calendar y copiar el enlace de integración.
- Abra la aplicación móvil de Notion desde su pantalla de inicio o cajón de aplicaciones e inicie sesión en su cuenta.
- Toque las tres líneas horizontales en el lado superior izquierdo de la aplicación y acceda a una de sus páginas.

- Toque donde desea agregar el calendario y seleccione el ícono más en la sección inferior de su pantalla para insertar un bloque.

- Desplácese hacia abajo y seleccione la opción » Incrustar «.

- Pegue la URL pública del calendario en el campo correspondiente y toque » Incrustar enlace «.

Tenga en cuenta que no puede agregar, eliminar o editar eventos a través de esta versión de solo lectura de su calendario. Además, espere algunos retrasos en el calendario en Notion cada vez que actualice o realice algunos cambios en su Google Calendar.
Para envolverlo todo
Ahora que sabe cómo usar el bloque de inserción en Notion, puede continuar e integrar su Google Calendar en una de sus páginas. De esta forma, puede tener una copia de solo lectura que otros invitados pueden ver cuando lo deseen.
¡Eso es todo lo que tenemos en nuestra guía! Si desea leer más consejos, trucos y tutoriales, visite nuestro sitio regularmente y consulte nuestras publicaciones y actualizaciones diarias.