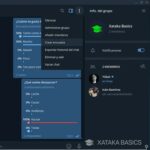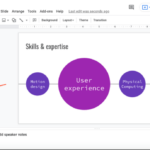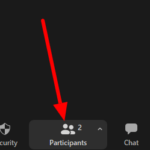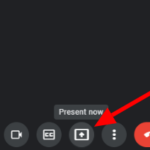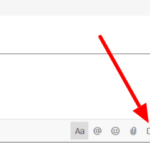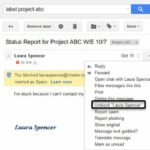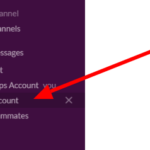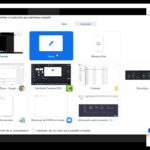Cómo mostrar un video a los participantes de su reunión en Google Meet
Última actualización: 22 de septiembre de 2020
Además de hacer que Google Meet sea gratuito para que todos lo usen, Google también ha impulsado continuamente los esfuerzos para mejorar la aplicación para que se convierta en la plataforma de videoconferencia en línea para todos. Una de esas mejoras es compartir video en una reunión, que veremos en detalle en este tutorial.
Gracias a una actualización reciente de Google Meet, los participantes de la videoconferencia ahora pueden compartir video y audio de alta calidad con todos los demás en una reunión. Con las reuniones de negocios e incluso la educación moviéndose al espacio en línea, es crucial que los presentadores puedan compartir no solo sus presentaciones, sino también cualquier video o audio con su audiencia en línea.
Antes de la actualización de mediados de abril de 2020, los participantes de Google Meet solo podían compartir videos sin audio, pero la calidad del video era entrecortada en el mejor de los casos. Los usuarios tuvieron que emplear soluciones alternativas, como usar la función Cast para compartir video con audio, pero nuevamente, la calidad era inferior a la media y difícilmente utilizable. Con esta actualización, los usuarios no necesitan usar otras soluciones para compartir videos, sino solo otra pestaña de Google Chrome.
Ya sea que sea un maestro que presenta un módulo de aprendizaje a los estudiantes o un profesional de negocios que comparte demostraciones en video con las partes interesadas, poder compartir no solo su pantalla, sino también cualquier video o audio es una necesidad. Con Google Meet, puede compartir video o audio usando una pestaña separada de Google Chrome en lugar de una ventana, lo que facilita moverse entre pestañas y permitirle controlar lo que puede mostrar a los espectadores.
Siga leyendo para averiguar cómo empezar a compartir su video con otros participantes en una reunión.
Paso 1. Obtenga la pestaña de Chrome donde reproducirá el video para que no tenga que jugar con la configuración durante la llamada.
Paso 2. Inicie sesión en Google Meet para unirse a una reunión existente o iniciar una usted mismo.
Paso 3. Durante la llamada, haga clic en el botón Presentar ahora en la esquina inferior derecha de la pestaña de Google Meet. Siéntase libre de silenciar su micrófono para asegurarse de que el único audio que escuche su audiencia provenga del video que está compartiendo.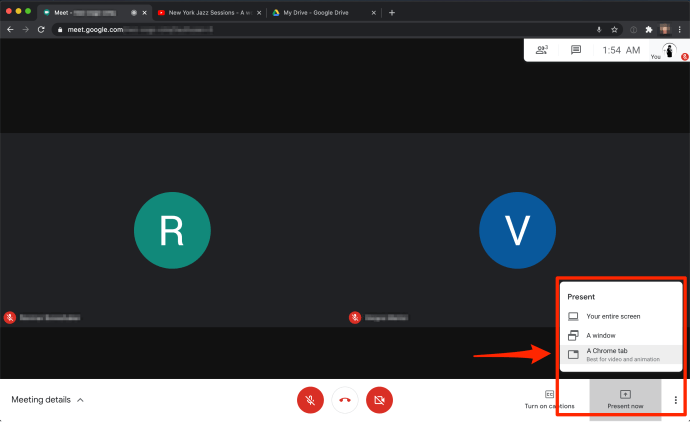
Paso 4. En la ventana emergente que aparece, elige la pestaña de Google Chrome que deseas compartir. En este caso, elegimos compartir un video de YouTube, pero también puede compartir videos desde su Google Drive si los tiene. Asegúrese de haber habilitado Compartir audio, o su audiencia verá una película muda en su lugar. Haga clic en Compartir para comenzar a compartir esta pestaña con todos los participantes de la reunión.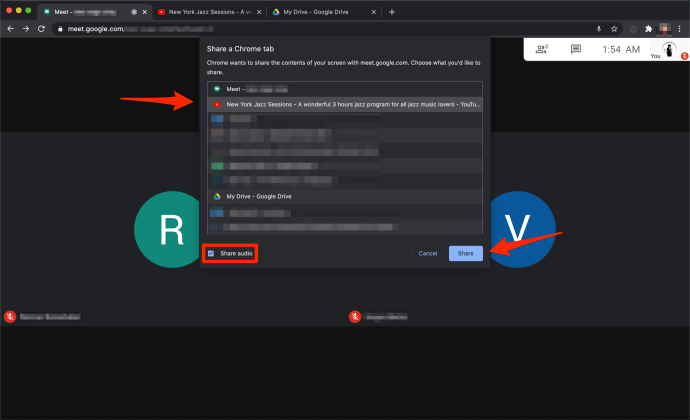
Paso 5. Tan pronto como comience a compartir su pestaña de video, verá un mensaje emergente en la parte superior de su pestaña de Google Meet para indicar que ha comenzado a compartir otra pestaña con video. También puede verificar que el audio de su presentación esté activado para asegurarse de que los participantes puedan escuchar y ver su video.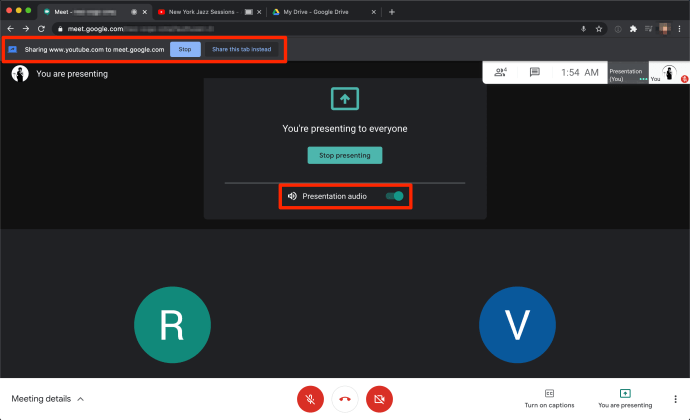
Cambia a la pestaña que estás transmitiendo para ver lo que ven los demás. Aparecerá un mensaje en la pestaña que se está transmitiendo, así como un pequeño ícono en la pestaña misma. El rectángulo azul muestra lo que se está transmitiendo a otros participantes.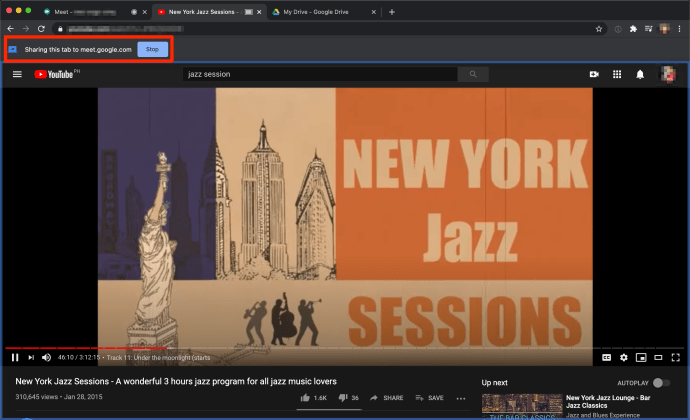
Ajustar el volumen de su sistema solo aumentará o disminuirá el volumen de su lado. Para aumentar o disminuir el volumen de todos los demás en la llamada, debe ajustar el volumen en la aplicación o en la pestaña. En este caso, asegúrese de que el volumen de YouTube esté al máximo para que todos puedan escuchar lo que se está reproduciendo.
Paso 6. Hay muchas maneras de dejar de compartir un video tan pronto como haya terminado su presentación. Puedes hacerlo desde la pestaña que se comparte o desde la propia pestaña de Google Meet.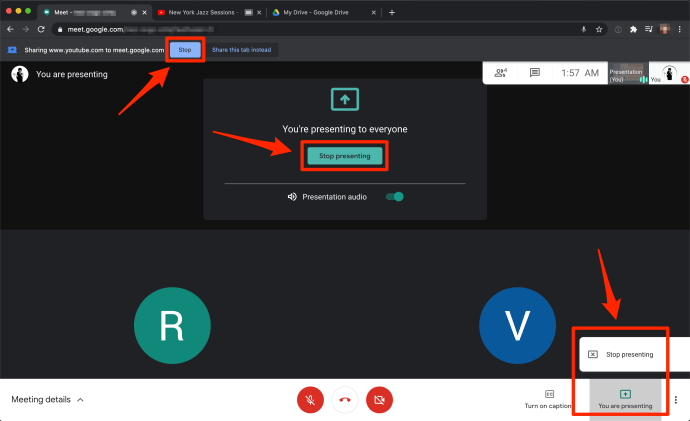
La pestaña Google Meet tiene tres botones que son específicamente para detener su presentación. Puedes hacer clic desde el mensaje en la parte superior o en la propia ventana de la llamada. En la parte inferior derecha, el botón Presentar ahora se reemplazó con Estás presentando, y puedes hacer clic en él para que aparezca un comando para Detener la presentación. Haga clic en cualquiera de estos botones para dejar de transmitir su video.
Paso 7. Sin embargo, detener la presentación no finaliza la llamada. Aunque haya detenido la presentación, la llamada continuará a menos que cuelgue por completo. Una vez que haya dejado de transmitir y la llamada haya terminado, haga clic en el botón Abandonar llamada para salir por completo de la reunión.
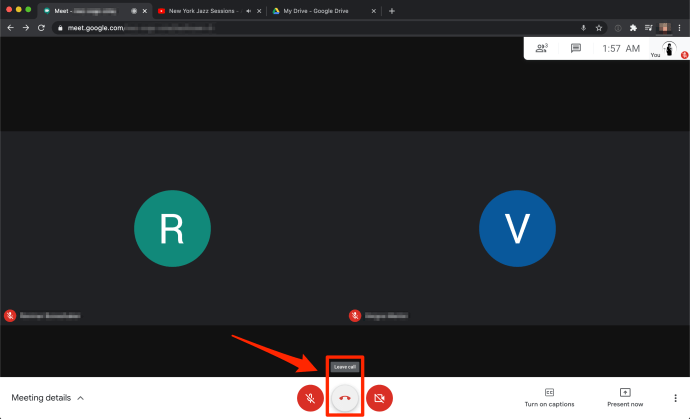
Con actualizaciones como esta, Google Meet está trabajando rápidamente para ponerse al día con sus competidores de videoconferencia en línea, como Zoom y Microsoft Teams. Si su empresa o equipo usa Google Meet para sus reuniones, revise este tutorial para que pueda comenzar a presentar videos a todos en la llamada sin cometer errores incómodos.