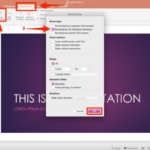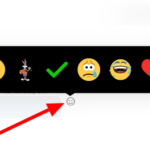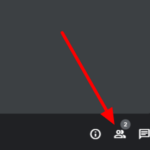¿Tiene algo en su pantalla que necesita mostrar a los otros participantes del equipo? ¿O quieres mostrarles cómo usar una determinada aplicación o servicio en línea? De cualquier manera, estamos aquí para ofrecer nuestra ayuda. En nuestra guía a continuación, le mostraremos cómo compartir su pantalla en Zoom. Ya sea que desee hacerlo antes o durante una reunión, lo tenemos cubierto.
Tutorial
Como la mayoría de las aplicaciones de videoconferencia como Google Meet y Skype, Zoom también le permite compartir contenido durante las reuniones. Con esta función, puede explicar cosas a los demás participantes de manera mucho más eficiente.
Con eso en mente, aquí hay una guía rápida para usted. Te enseñaremos dos formas de compartir tu pantalla en Zoom. Ya sea que esté utilizando la aplicación de escritorio o móvil, estamos aquí para ofrecerle nuestra ayuda.
Cómo compartir su pantalla desde la página de inicio de Zoom
Si aún no se ha unido a una reunión, puede elegir compartir su pantalla desde la pestaña de inicio de la aplicación Zoom. De esta manera, puede mostrar su pantalla a los demás participantes de la reunión tan pronto como se una.
Puede compartir su pantalla con este método ya sea que esté usando la aplicación móvil o de escritorio de Zoom. Con eso en mente, aquí hay un tutorial rápido sobre cómo hacerlo desde ambas versiones.
En la aplicación de escritorio:
- En la pestaña Inicio de la aplicación de escritorio, haga clic en Compartir pantalla .

- Ingrese la clave para compartir o el ID de la reunión en el campo apropiado y haga clic en el botón de pantalla Compartir para comenzar.

- Si la clave para compartir o el ID que ingresó son válidos, se conectará correctamente a la reunión. De lo contrario, verá un mensaje como el de la imagen a continuación.

En la aplicación móvil:
- Después de iniciar sesión en la aplicación móvil Zoom, diríjase a la pestaña Meet & Chat .
- En el lado superior derecho de su pantalla, toque Compartir pantalla .

- Ingrese la clave para compartir o el ID de la reunión en el campo vacío y toque Aceptar .

Así es como comparte su pantalla desde la pestaña de inicio de Zoom. Con la ayuda de esta función, puede compartir contenido con otros participantes de la reunión de inmediato.
Cómo compartir su pantalla durante una reunión
Además de compartir su pantalla desde la página de inicio de Zoom, también puede hacerlo durante una reunión. Encontrará un botón Compartir pantalla entre las opciones dentro de la sala de reuniones.
Siempre puede compartir su pantalla con otros participantes, ya sea que esté usando la aplicación de escritorio o móvil. Siga nuestros tutoriales rápidos a continuación para aprender cómo hacerlo desde ambas versiones.
En la aplicación de escritorio:
- Después de iniciar sesión, únase a una reunión o inicie una nueva sesión.
- En la parte inferior de la sala de reuniones, haga clic en la opción Compartir pantalla .

- Elija una ventana o aplicación que desee compartir.

- Después de elegir, haga clic en el botón Compartir en la parte inferior derecha.

Así es como comparte su pantalla durante una reunión en la aplicación de escritorio Zoom. Siempre puede finalizar la sesión compartida haciendo clic en el botón Detener en la parte superior de la pantalla.
En la aplicación móvil:
- Después de iniciar sesión en la aplicación móvil de Zoom, únase a una reunión existente o inicie una nueva.

- Una vez que esté dentro de la habitación, toque la opción Compartir en la parte inferior de la pantalla.

- En el menú que aparece, toque la opción Pantalla .

Para finalizar la sesión de pantalla compartida, toque el botón rojo Detener en su pantalla. Terminar la llamada también deja de compartir automáticamente.
Como puede ver, comparte otras cosas en la aplicación móvil Zoom además de su pantalla. Puede compartir su cámara, un enlace a un sitio web, una pizarra y mucho más.
Para envolverlo todo
Ahora que conoce las dos formas de compartir su pantalla en Zoom, todo depende de usted si desea hacerlo desde la página de inicio o durante una reunión.
Recuerde siempre tener cuidado al compartir contenido con los demás participantes. No es recomendable compartir sus datos privados no relacionados con la reunión con otras personas.
¡Eso es todo lo que tenemos en nuestra guía! Para obtener más consejos, trucos y tutoriales, visítenos regularmente y consulte nuestras últimas publicaciones y actualizaciones.