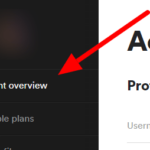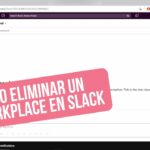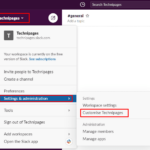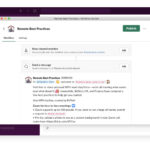¿Quieres grabar tu pantalla o con tu cámara y compartirlas en Slack? Si ese es el caso, puede grabar videoclips y enviarlos a canales y mensajes directos en su espacio de trabajo. En nuestra guía rápida a continuación, le mostraremos cómo usar la opción de grabar video en Slack.
Tutorial
En los espacios de trabajo de Slack suscritos a un plan premium, los miembros pueden grabar videoclips y enviarlos a canales y mensajes directos en la aplicación. Puede usar esta función para compartir ideas e información que puede explicar mejor a través de un video.
Al enviar videoclips, los miembros de la conversación pueden reproducirlos cuando lo deseen. También pueden usar subtítulos mientras ven el video y verificar su transcripción.
Con eso en mente, aquí está nuestra guía sobre cómo compartir videoclips en Slack.
Cómo compartir videoclips grabados en Slack
Si desea compartir su pantalla o sus ideas sin organizar una llamada o reunirse, puede optar por grabar un videoclip y compartirlo con canales y mensajes directos en Slack. Después de compartir la grabación, los participantes de la conversación pueden reproducirla en su aplicación.
Puede grabar clips ya sea que esté usando Slack en su computadora o dispositivo móvil. En nuestros tutoriales a continuación, le mostraremos cómo hacerlo desde ambos dispositivos.
Nota : Compartir videoclips solo está disponible para usuarios del plan premium.
En tu escritorio:
- Inicie la aplicación de escritorio de Slack o visite su cliente de navegador web e inicie sesión en su espacio de trabajo.
- Dirígete al canal o DM donde quieras compartir un videoclip.
- Haga clic en el icono de la cámara de video en el campo de mensaje.
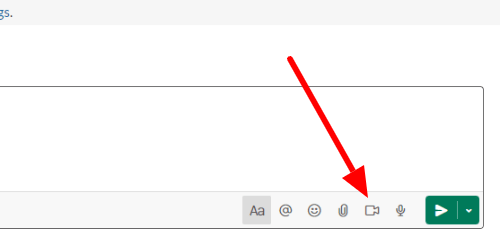
- En la ventana que aparece en su pantalla, presione el botón Grabar para iniciar la grabación. También puede desplazarse hacia abajo y compartir su pantalla en lugar de usar su cámara.
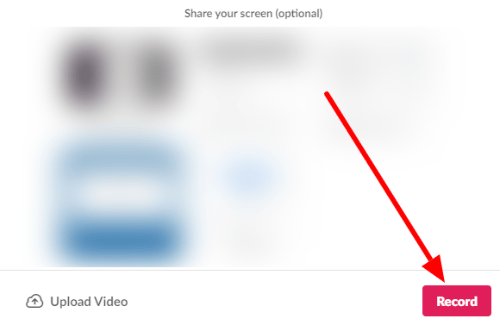
- Haga clic en Detener para terminar de grabar su videoclip.
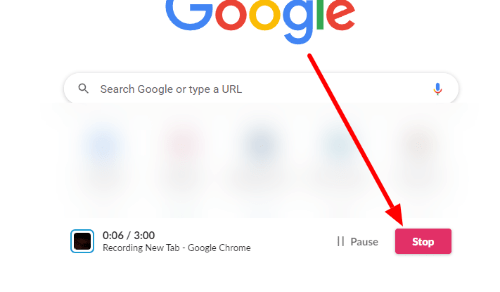
- Haga clic en Listo en la esquina inferior derecha de la ventana para agregar el clip al campo de mensaje. Si desea una copia, presione la opción Descargar antes de hacer clic en Listo.

- Agregue un mensaje opcional sobre el clip y presione el botón Enviar para compartir la grabación con el canal o DM.
Además de grabar su pantalla o con su cámara, puede optar por cargar videoclips en su lugar. Como tal, puede grabar con aplicaciones de terceros y luego subirlas a la conversación.
Después de compartir la grabación con el canal o DM, cualquier miembro del canal puede reproducirla cuando quiera, con subtítulos o no.
En la aplicación móvil de Slack:
- Después de iniciar sesión en su espacio de trabajo, diríjase al canal o DM donde desea compartir un videoclip.
- Toque el campo de mensaje en la parte inferior de la conversación.
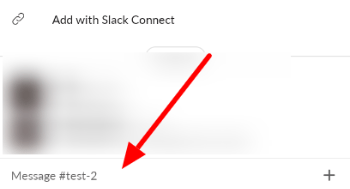
- Una vez que aparezcan las opciones, toca el icono de la cámara .
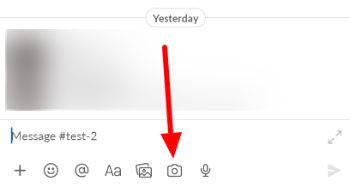
- Presiona el botón rojo para comenzar a grabar y presiona detener cuando termines. Puede tocar el icono de la cámara para cambiar entre la cámara delantera y la trasera.
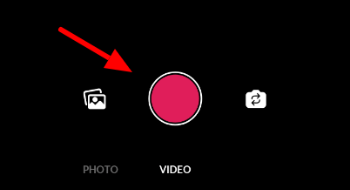
- Verifique el videoclip y haga clic en Siguiente en la esquina inferior derecha.
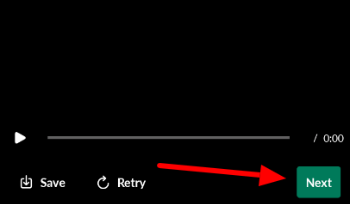
- Agregue un mensaje opcional sobre la grabación y presione el botón Enviar para compartir el clip en la conversación.
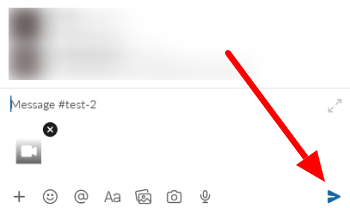
Así es como grabas clips en la aplicación móvil de Slack. Como mencionamos anteriormente, solo puede usar la función de grabación de video si su espacio de trabajo tiene un plan premium.
Si no necesita usar su cámara, puede optar por grabar un clip de audio en su lugar. Todo lo que tiene que hacer es hacer clic en el ícono del micrófono en el campo del mensaje para comenzar a grabar.
Para envolverlo todo
Ahora que sabe cómo grabar videos en Slack, puede compartir clips tomados con una cámara o en su pantalla a canales y mensajes directos en su espacio de trabajo. Si ya no necesita un clip en la conversación, puede eliminarlo si tiene permiso para hacerlo.
¡Eso es todo lo que tenemos en nuestra guía! Para obtener más consejos y tutoriales de nuestra parte, visite nuestro sitio y lea nuestras últimas publicaciones y actualizaciones.