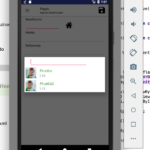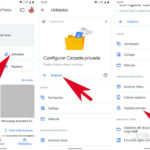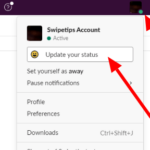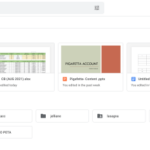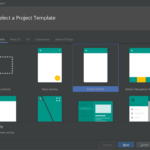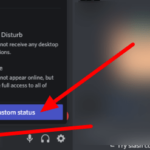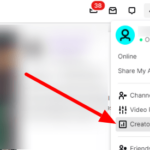El potente filtro de correo no deseado de Gmail bloquea la mayoría de los mensajes desagradables y no deseados para que nunca contaminen su bandeja de entrada, pero a veces también bloquea el correo electrónico legítimo. Aquí se explica cómo entrenar a Gmail para que marque mensajes de correo electrónico específicos como correo no deseado.
Puede ser bastante frustrante cuando un correo electrónico que hemos estado esperando nunca llega a nuestra bandeja de entrada, solo para descubrir que ha estado en nuestra carpeta de correo no deseado todo este tiempo. Si bien el sólido filtro de correo no deseado de Gmail es capaz de distinguir los mensajes de correo electrónico reales de los mensajes de correo no deseado, algunos aún pasan desapercibidos y terminan en la carpeta de correo no deseado.
Sin embargo, es fácil decirle a Gmail cuando un correo electrónico no es spam, pero tendrás que jugar un poco con la configuración para que todo funcione. Aquí hay dos formas de entrenar a Gmail para marcar un correo electrónico como no spam que puede hacer en su computadora o teléfono móvil.
Informar correos electrónicos como no spam
Esto es fácil de hacer desde el navegador web de su computadora o la aplicación Gmail en su teléfono.
Desde la página web de Gmail:
- Inicie sesión en su cuenta de correo electrónico en gmail.com. Haga clic en la sección desplegable Más debajo de su Bandeja de entrada para acceder al resto de las etiquetas y carpetas.
- Vaya a su carpeta de correo no deseado para encontrar el correo electrónico que necesita mover a su carpeta de bandeja de entrada principal.
- Abra el mensaje de correo electrónico que definitivamente no es spam. Haga clic en el botón Informar que no es spam en la parte superior para mover este mensaje a su bandeja de entrada. En este ejemplo, este mensaje de correo electrónico era un correo electrónico de marketing regular que se marcó como correo no deseado por algún motivo.
- Observe cómo el mensaje se ve roto, con imágenes que no se cargan por completo. Esta es una medida de seguridad contra los mensajes de spam que pueden contener enlaces maliciosos o malware.
- Tan pronto como haga clic en el botón Informar que no es spam, el mensaje se transferirá a su bandeja de entrada y verá una confirmación en la parte inferior con una opción para deshacer la acción.
- Al hacer clic en el mensaje de correo electrónico en su bandeja de entrada, se cargará el mensaje completo con las imágenes y los enlaces adecuados.
Desde la app móvil de Gmail:
- El proceso es prácticamente el mismo en tu teléfono, pero en lugar de abrir un navegador para acceder a Gmail, debes abrir la aplicación de Gmail e iniciar sesión en tu cuenta. Vaya a la carpeta Spam y busque el mensaje de correo electrónico que necesita mover.
- Abre el mensaje y haz clic en Informar que no es spam.
- Recibirá una confirmación una vez que el mensaje haya sido transferido a su bandeja de entrada. También puede deshacer la acción si es necesario.
- Una vez que regrese a su bandeja de entrada, el mensaje debería cargarse correctamente y Gmail debería aprender a marcar todos los mensajes entrantes de este remitente como no spam.
Configurar un filtro en Gmail
Para asegurarse de que Gmail no cometa el mismo error con futuros mensajes de correo electrónico de un remitente específico, puede configurar un filtro que le indicará a Gmail que no envíe estos mensajes a la carpeta de correo no deseado.
Deberá iniciar sesión en Gmail en el navegador de su computadora para hacer esto, ya que la función aún no es compatible con Gmail para teléfonos móviles.
La configuración de un filtro se puede hacer mientras un mensaje todavía está en la carpeta de correo no deseado o ya está en la carpeta de la bandeja de entrada. En este ejemplo, estamos configurando el filtro después de mover el mensaje a la carpeta Bandeja de entrada.
Haga clic en los tres puntos verticales al final de la barra de herramientas en la parte superior del mensaje. En el menú desplegable, elige Filtrar mensajes como este.
En la ventana de parámetros de filtro, complete los campos necesarios y luego haga clic en Crear filtro.
La siguiente ventana muestra las opciones que Gmail puede implementar con el filtro. Puede elegir No enviar nunca a Spam ningún mensaje entrante para asegurarse de que no se pierda ningún mensaje nuevo. Si tiene otros correos electrónicos del mismo remitente, también puede optar por aplicar estos parámetros a los otros mensajes. Haga clic en Crear filtro cuando haya terminado.
Para verificar o editar sus filtros existentes, vaya a su Configuración. Primero, haga clic en el ícono de ajustes para acceder a la Configuración rápida. Haga clic en Ver todas las configuraciones para el resto de las configuraciones.
Vaya a Filtros y direcciones bloqueadas para verificar la configuración de su filtro recién creado. Este filtro en particular se creó inicialmente con solo el parámetro Nunca enviarlo a Spam. Si desea actualizar o agregar otros parámetros a este filtro, simplemente haga clic en el enlace Editar para realizar cambios. También puede optar por eliminar el filtro.
Con estos pasos, ningún mensaje de correo electrónico entrante debería volver a la carpeta de correo no deseado. Haga esto con cualquier otro mensaje erróneo que no deba estar en la carpeta de correo no deseado para que no vuelva a perder mensajes importantes.