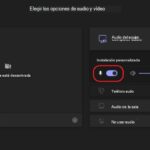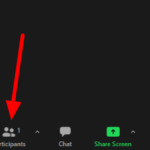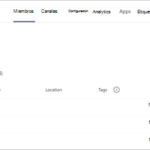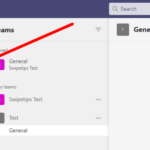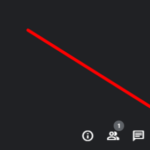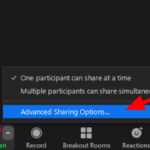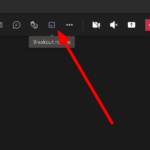Cómo deshabilitar el micrófono y la cámara para todos en su reunión de Microsoft Teams
Última actualización: 20 de diciembre de 2021
¿Quiere evitar que otros participantes activen el silencio o usen sus cámaras durante sus reuniones en Microsoft Teams? Si es así, puede administrar sus opciones de reunión y deshabilitar estas dos funciones para todos los asistentes. Siga nuestra guía rápida a continuación y le mostraremos cómo hacerlo.
Tutorial
En Microsoft Teams, los usuarios pueden organizar reuniones con los miembros de su equipo u otros usuarios de su organización. Puede usar esta función para iniciar una videoconferencia con varias personas al mismo tiempo.
Durante las reuniones, los asistentes pueden usar su cámara para mostrar su transmisión de video y su micrófono para hablar durante la reunión. Sin embargo, hay momentos en los que es posible que desee asegurarse de que no haya interrupciones de otros participantes durante una discusión o presentación.
Afortunadamente, puede deshabilitar la opción de transmisión de video y micrófono para todos los asistentes cuando es el anfitrión de la reunión. Con eso en mente, aquí está nuestra guía sobre cómo administrar la configuración de audio y video de su reunión de Teams.
Cómo administrar los permisos de audio y cámara para los asistentes antes de una reunión de Microsoft Teams
Si no desea que los asistentes abran sus micrófonos o usen la cámara durante la reunión, puede optar por deshabilitar estas funciones para ellos antes de iniciar una. De esta manera, puede evitar el ruido o las distracciones visuales cuando está presentando, discutiendo o compartiendo algo en la videoconferencia.
Puede administrar los permisos de audio y video para todos, ya sea que esté usando Teams en su computadora de escritorio o dispositivo móvil. Consulte nuestros tutoriales paso a paso a continuación y cubriremos las cosas que necesita saber.
Nota : estamos usando la versión gratuita de Teams en nuestros tutoriales a continuación.
En tu ordenador:
- Haga clic en la pestaña Calendario en el lado izquierdo de su pantalla.
- Haga clic en el botón » Reunirse ahora » en la parte superior derecha de su pantalla y seleccione » Iniciar reunión » en el menú. Alternativamente, puede organizar una de sus reuniones programadas en el calendario.

- Después de unirse a la sala de reuniones, haga clic en el icono de tres puntos en la parte superior derecha para acceder a Más acciones . En el menú que aparece en su pantalla, seleccione “ Opciones de reunión ”.

Solo puede evitar que otros usuarios usen su micrófono y cámara como anfitrión u organizador de la reunión. Si desea delegar a alguien que pueda hablar durante su reunión, puede promoverlo a presentador.
En la aplicación móvil de Teams:
- Dirígete a la pestaña Reuniones, haz clic en el ícono de la cámara en el encabezado e inicia una nueva reunión. Por otro lado, puede organizar una de las reuniones programadas en su calendario.

- Después de unirse a la sala de reuniones, toque el ícono de participantes en la esquina superior derecha de su pantalla.
- Toque la opción » Administrar audio y video «.

- Deshabilitar la opción de micrófono y video para todos los participantes de la reunión.

Así es como deshabilita la función de transmisión de micrófono y video para los participantes de sus reuniones en Teams. Todos los asistentes no pueden dejar de silenciar y habilitar su cámara hasta que cambie su decisión.
Por otro lado, puede optar por silenciar a todos los participantes. De esta manera, aún pueden usar su cámara durante la reunión o presentación.
Para envolverlo todo
Ahora que sabe cómo deshabilitar los micrófonos y las cámaras de los asistentes durante una reunión de Teams, puede comenzar sus debates y presentaciones sin distracciones de la fuente de audio y video de alguien.
¡Eso es todo en nuestra guía! Para obtener más consejos y tutoriales, visite nuestra página y lea nuestras publicaciones y actualizaciones diarias.