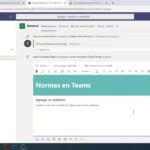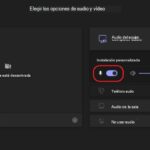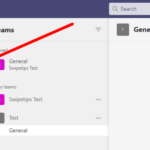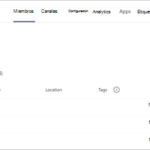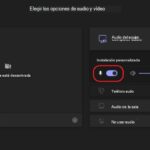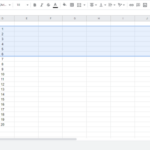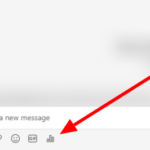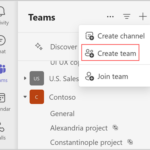Cómo crear salas de reuniones en los equipos de Microsoft
Última actualización: 2 de abril de 2021
¿Quiere dividir a los participantes de la reunión en grupos más pequeños en Microsoft Teams? ¿Necesita dividirlos en equipos para generar ideas? De cualquier manera, tenemos buenas noticias para ti. Como organizador de una reunión, puede crear salas de trabajo para agrupar a los participantes por separado. En nuestra guía a continuación, le mostraremos cómo hacerlo.
Tutorial
En reuniones de trabajo o de equipo en línea, puede ser difícil para las personas expresar sus opiniones debido a la gran cantidad de participantes. Algunos pueden encontrar intimidante hablar con un grupo grande a la vez, mientras que otros tienen problemas para encontrar la oportunidad adecuada para hablar.
Afortunadamente, hay una función útil que puede usar en Microsoft Teams. Durante una reunión, puede crear salas de reuniones para separar a las personas en grupos. De esta manera, las personas pueden tener conversaciones animadas y compartir sus pensamientos con una audiencia más pequeña.
Con eso en mente, aquí hay una guía sobre cómo configurar salas de reuniones durante una reunión de Microsoft Teams. Sin más preámbulos, comencemos.
Cómo crear salas de reuniones durante una reunión de Microsoft Teams
Si desea dividir a los participantes de la reunión en grupos para darles espacio para hablar con ellos mismos, puede crear salas separadas para grupos pequeños para que las usen. De esta forma, no tienes que finalizar la llamada y dejar que las personas inicien sus reuniones.
Sin embargo, tenga en cuenta que las salas de reuniones solo están disponibles en la aplicación de escritorio de Microsoft Teams. No se puede utilizar en la versión web o móvil.
Con eso en mente, aquí hay un tutorial rápido sobre cómo crear salas de reuniones en Teams:
- En su computadora, abra la aplicación de escritorio de Teams e inicie sesión en su cuenta.
- Inicie una nueva reunión y entre en la sala.
- En la parte superior de la ventana de la reunión, haga clic en el icono de salas de reuniones.
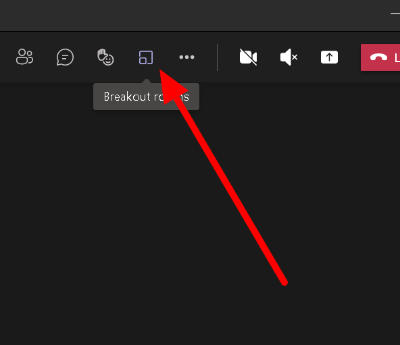
- Una vez que aparecen las opciones en su pantalla, puede seleccionar la cantidad de salas que necesita usar y elegir cómo asignarles participantes . Puedes optar por añadir hasta 50 habitaciones, y puedes asignar personas de forma automática o individual a cada una de ellas.
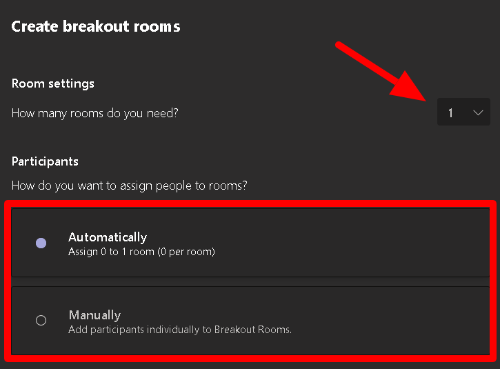
- Para terminar de crear las habitaciones, haga clic en Crear .
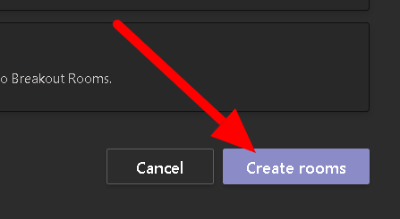
Así es como se crean salas de reuniones durante una reunión de Microsoft Teams. Una vez que los miembros tengan sus habitaciones asignadas, puede continuar y abrir todas las habitaciones.
Como organizador, puede unirse a cada una de las salas separadas para chatear y hablar con los participantes. También puede enviar anuncios a todas las salas de reuniones al mismo tiempo.
Si elige asignar personas a una habitación manualmente, primero debe seleccionar personas de los participantes y luego elegir un destino. Después de agregar a algunos de los participantes a una sala separada, ahora pueden discutir y hablar entre ellos.
Para cerrar una sala de grupo, haga clic en Más opciones (puntos suspensivos) junto a su nombre y seleccione «Cerrar sala». Por otro lado, puede hacer clic en el botón Cerrar habitaciones para cerrarlas todas con un solo clic.
Para envolverlo todo
Ahora que sabe cómo crear salas de reuniones en Teams, puede ir y dividir a los participantes de la reunión en grupos más pequeños. Después de un tiempo, puede cerrar todas las salas para detener todas las reuniones secundarias.
Recuerde que solo puede crear salas de reuniones en la aplicación de escritorio de Teams. Pero en caso de que la función se introduzca en las versiones móvil y web, actualizaremos esta publicación lo antes posible.
Eso es todo de nosotros! Si desea ver más guías nuestras, presione el botón de marcador y visite nuestro sitio regularmente para ver nuestras publicaciones y actualizaciones diarias.