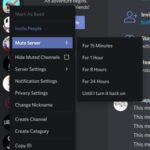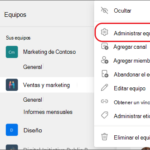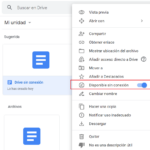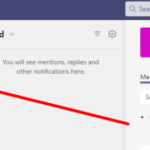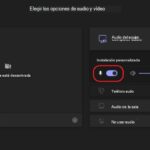Cómo eliminar un equipo en los equipos de Microsoft
Última actualización: 20 de septiembre de 2021
¿Ya no necesita un equipo en su organización de Microsoft Teams? ¿No es necesario que mantenga los canales, la conversación o los archivos en el equipo? Si ese es el caso, tiene la opción de eliminarlo de su organización. En nuestra guía rápida a continuación, le mostraremos cómo eliminar uno de sus equipos en una cuenta gratuita de Microsoft Teams.
Tutorial
En Microsoft Teams, puede dividir su organización en diferentes equipos. Cada equipo puede constar de múltiples canales donde las personas pueden compartir archivos e información con otros miembros.
Cada cuenta puede crear hasta 250 equipos, por lo que no debe preocuparse por tener suficiente espacio para los miembros de su organización. Sin embargo, tener muchos equipos puede distraerlo de encontrar los activos en su organización de Teams.
Afortunadamente, siempre puede eliminar un equipo que ya no usa en Microsoft Teams. Cuando elimine uno en su cuenta gratuita, perderá todos los datos que contiene de forma permanente.
Si eliminar un equipo es lo que necesita en su organización en este momento, siga nuestra guía rápida a continuación y le enseñaremos todo lo que necesita saber. Sin más preámbulos, comencemos.
Eliminar un equipo en Microsoft Teams Free
Si ya no necesita un equipo en su organización, tiene la opción de eliminarlo. Cuando opte por hacerlo, borrará todos los canales, archivos, conversaciones y el grupo de Microsoft 365 para el equipo.
Puede eliminar un equipo ya sea que esté usando Microsoft Teams en su computadora o dispositivo móvil. Con eso en mente, aquí están nuestros tutoriales sobre cómo eliminar equipos en ambos.
Nota : Usamos la versión gratuita de Microsoft Teams en nuestros tutoriales a continuación.
En tu ordenador:
- Abra la aplicación de escritorio de Microsoft Teams o visite su cliente de navegador web e inicie sesión en su cuenta y organización.
- Haga clic en Equipos en la barra lateral izquierda.
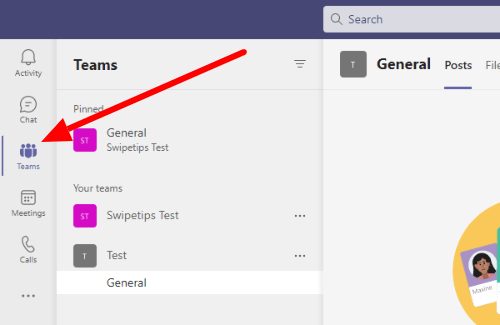
- Haga clic en Más opciones (icono de tres puntos) junto al equipo que desea eliminar.
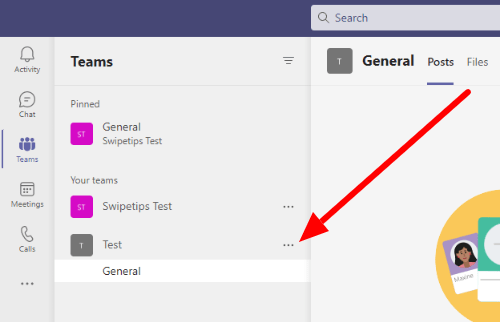
- Haga clic en » Eliminar el equipo » en la parte inferior del menú de opciones.
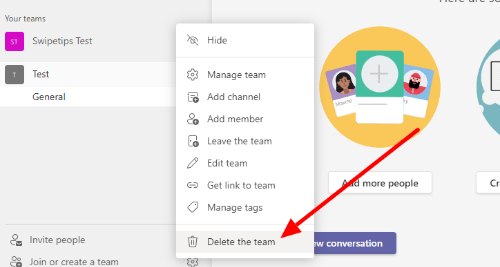
- Una vez que aparezca el mensaje en su pantalla, seleccione la casilla de verificación en la ventana y haga clic en » Eliminar equipo » para confirmar su decisión.
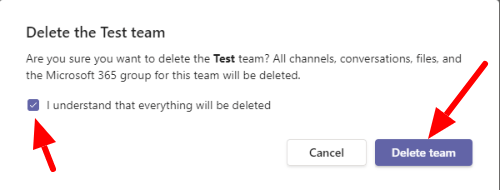
Eliminar un equipo en una cuenta gratuita lo elimina de forma permanente de su organización. No hay forma de recuperar los canales, las conversaciones y los archivos del equipo eliminado.
Si es administrador de Microsoft Teams en una cuenta profesional o educativa, puede acceder al centro de administración y eliminar equipos desde allí. Si alguna vez cambia de opinión, puede recuperar el equipo eliminado dentro de los 30 días.
En tu teléfono:
- Abra la aplicación móvil de Microsoft Teams, inicie sesión en su cuenta y seleccione una organización.
- Toque Equipos en la parte inferior de la aplicación.

- Toque Más opciones (icono de tres puntos) junto al equipo que desea eliminar.
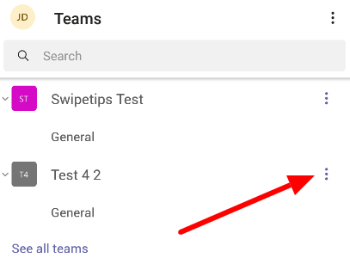
- Toca » Eliminar equipo » en la parte inferior del menú de opciones.
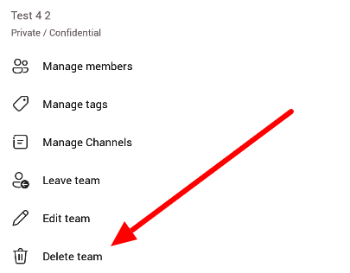
- Toque Eliminar para confirmar su decisión.
Así es como elimina un equipo en el plan gratuito de Microsoft Team. Como mencionamos anteriormente, los administradores de planes pagos pueden usar el centro de administración para administrar todos los equipos de su organización en un solo lugar.
para terminar las cosas
Ahora que sabe cómo eliminar un equipo en Microsoft Teams, puede continuar y eliminar los que ya no usa en su organización. Cuando usa esta opción en su cuenta de Teams Free, borrará permanentemente todos los datos dentro del equipo.
Si no puede eliminar un equipo en su organización, comuníquese con el propietario o uno de los administradores. Tienen la autoridad para restringir el uso de esta opción por parte de otros miembros.
¡Eso es todo lo que tenemos en nuestra guía! Para obtener más tutoriales, visite nuestro sitio regularmente y no olvide revisar nuestras publicaciones y actualizaciones diariamente.