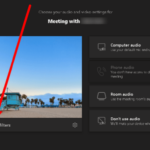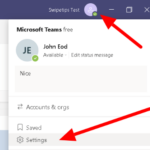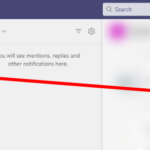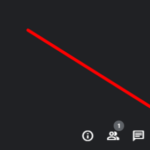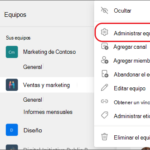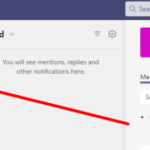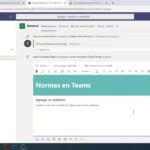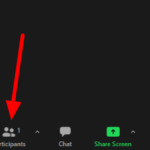¿Quiere resaltar la fuente de video de alguien para todos los participantes en su reunión de Microsoft Teams? ¿Quieres fijarlos en la sala de reuniones para que todos los demás los vean? Si ese es el caso, puede usar la opción Spotlight en la aplicación. En nuestra guía a continuación, le mostraremos cómo destacar a las personas en su reunión de Microsoft Teams.
En Microsoft Teams, los usuarios pueden organizar reuniones con otros miembros de su equipo u organización. Como tal, puede discutir temas e ideas a través de la videoconferencia además de compartirlos a través de canales y conversaciones.
Durante una reunión en la aplicación, el anfitrión o el organizador puede destacar hasta siete participantes en la pantalla. Esta función fija la transmisión de video de la persona en la reunión para que todos los demás la vean.
De esta forma, el anfitrión puede asegurarse de que los oradores activos estén en la pantalla de todos en todo momento. Con eso en mente, aquí está nuestra guía sobre el uso de la función Spotlight en Teams.
Cómo anclar el feed de video de alguien para todos en Microsoft Teams
Si desea resaltar la fuente de video de un participante para todos en la reunión, puede usar la función Spotlight en Microsoft Teams. Como organizador o presentador de la reunión, puede elegir hasta siete fuentes de video para resaltar para todos los participantes en la sala.
Puede usar la función Spotlight en Microsoft Teams, ya sea que esté en su teléfono o computadora. Siga nuestros tutoriales paso a paso a continuación y le mostraremos cómo hacerlo desde ambos dispositivos.
En tu ordenador:
- Abra la aplicación de escritorio de Teams y organice una reunión dentro de su organización.
- Una vez que esté dentro de la sala de reuniones, haga clic en el icono Mostrar participantes en la parte superior de la pantalla.
- Haga clic derecho en uno de los participantes, haga clic en Spotlight para todos en el menú y confirme su decisión una vez que se le solicite.
Alternativamente, puede hacer clic derecho en uno de los feeds en su pantalla y seleccionar la opción destacada del menú. Puede resaltar hasta siete transmisiones de video suyas o de otros participantes en la reunión, siempre que sea el presentador u organizador.
Tenga en cuenta que no puede destacar a alguien si está utilizando la galería grande o la vista de modo Juntos. Además, las transmisiones de video no aparecerán en el centro de atención cuando esté grabando reuniones en la aplicación.
En la aplicación Teams para Android:
- Después de iniciar sesión en su cuenta, organice una reunión e ingrese a la sala.
- Toque el ícono de participantes en la esquina superior derecha de su pantalla. Si no puede ver el ícono, toque su pantalla una vez para que las opciones aparezcan en su pantalla.
- Toque y mantenga presionado a uno de los participantes de la reunión y seleccione la opción de foco una vez que aparezca el menú en su pantalla.
Por otro lado, puede tocar y mantener presionado uno de los videos en su pantalla y seleccionar la opción de foco en el menú que aparece en la parte inferior de la pantalla.
Para detener la función de foco, toque y mantenga presionada la transmisión de video o el nombre de la persona en la sección de participantes y seleccione la opción Desactivar foco.
Conclusión
Ahora que sabe cómo usar la característica destacada en Teams, puede anclar transmisiones de video en las reuniones que organiza en la aplicación. Puede destacar hasta siete participantes de la reunión, incluido usted mismo, a la vez.
¡Eso es todo lo que tenemos en nuestra guía! Para obtener más consejos, trucos y tutoriales, visite nuestro sitio de vez en cuando y lea nuestras últimas publicaciones y actualizaciones.