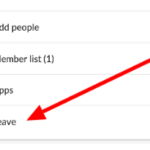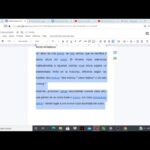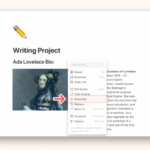Si ya ha utilizado Google Docs durante bastante tiempo, probablemente estará de acuerdo con la idea de que puede hacer mucho con él. Su uso le permite ser creativo con su contenido y, más aún, colaborar con otras personas.
Tutorial
Cuando necesite editar o revisar su contenido o el de sus compañeros, tiene muchas funciones para ofrecer que puede usar mucho: el tachado es uno de los mejores ejemplos. Si no sabes lo que es, esto es un tachado .
Aplicar esto a su documento puede ser muy útil y, por lo tanto, aquí hay una guía detallada sobre cómo hacerlo.
Aplicar tachado mediante el menú Formato
Hay dos formas de tachar en Google Docs, versiones largas y cortas. Este es el primero.
1. Seleccione o resalte el texto que desea tachar.
Una vez que esté en el documento que desea editar, asegúrese de resaltar primero las palabras que desea tachar. Verifique la imagen a continuación para ver el ejemplo.
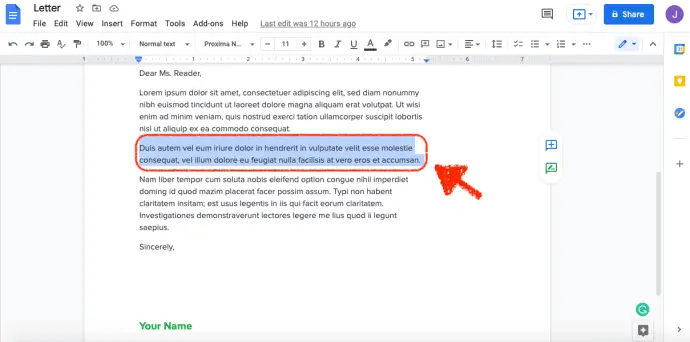
2. Busque Formato en la barra de menú y haga clic en «Texto».
En la parte superior de su pantalla, puede ver fácilmente la barra de menú. Haga clic en Formato y seleccione «Texto» en las opciones.
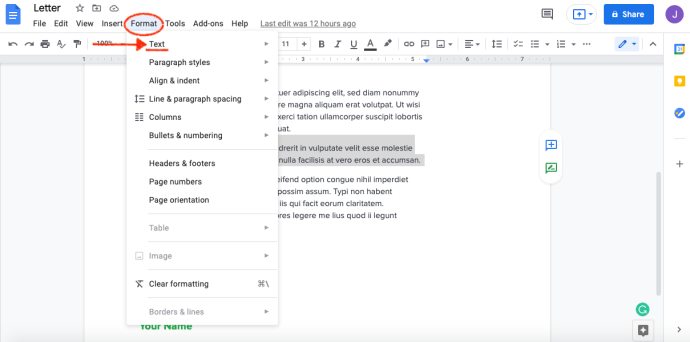
3. Elija “Tachado” entre las opciones.
Después de hacer clic en «Texto», se le darán varias opciones sobre qué hacer con su texto: Negrita, Cursiva, Subrayado y Tachado. Asegúrate de hacer clic en «Tachado».
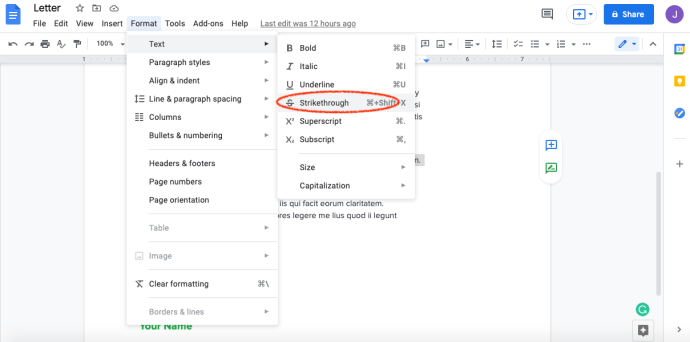
Una vez que haya completado este paso, su texto resaltado ahora se aplicará con tachado y así es como debería verse.
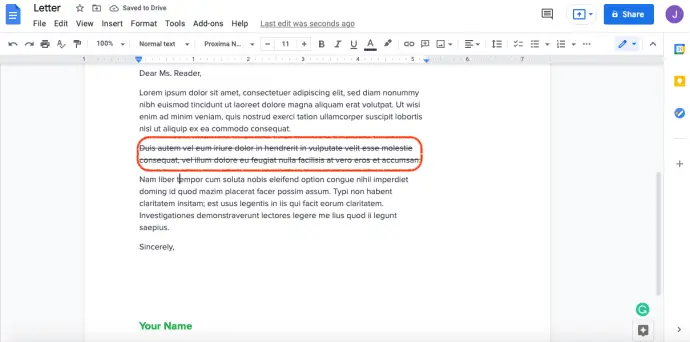
Aplicar tachado con el atajo de teclado
Has aprendido sobre la versión larga de hacerlo. Sin embargo, si desea ser más eficiente con su trabajo y quiere hacer las cosas rápidamente, simplemente puede aplicar el tachado con solo unos pocos clics en su teclado.
- Para Windows, simplemente puede resaltar el texto en el documento que desea editar y presionar Alt + Shift + 5.
- Para usuarios de Mac, primero resalte el texto en el documento y presione Comando (⌘) + Shift + X.
Resumiendo
El tachado se usa a menudo para editar o verificar documentos para colaborar con otros usuarios. A veces, es mejor aplicarlo que eliminar toda la frase para que la vean otras personas que también pueden acceder al documento. Esto les ayuda a ellos y a todo el equipo a identificar qué áreas necesitan mejorar o trabajar.