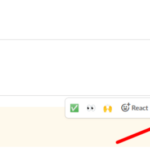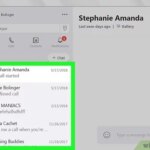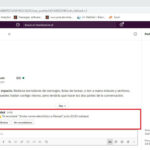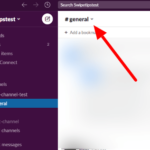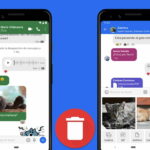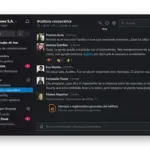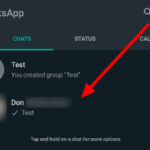¿Notaste que accidentalmente enviaste un mensaje incorrecto en un canal de Slack o DM? ¿Estás pensando en cambiarlo antes de que alguien lo vea? En nuestra guía a continuación, le mostraremos cómo editar los mensajes que envió anteriormente en Slack.
Slack reconoce que las personas cometen errores de vez en cuando. Ya sea que haya escrito mal algunas palabras o haya enviado un mensaje al canal equivocado, la aplicación le permite editar sus mensajes enviados anteriormente.
De esta forma, puedes salvarte de la vergüenza que puedes sentir cuando alguien ve tu mensaje en la conversación.
Con eso en mente, aquí está nuestra guía rápida sobre cómo editar mensajes en Slack.
Cómo editar tus mensajes enviados en Slack
Si solo se da cuenta de que cometió un error en su mensaje después de presionar el botón Enviar, no hay necesidad de entrar en pánico. Tiene la opción de editar todos sus mensajes enviados en canales y DM en Slack si los administradores o propietarios se lo permitieron.
Puedes editar un mensaje en Slack ya sea que estés usando la aplicación en tu teléfono o computadora. En nuestros tutoriales rápidos a continuación, le mostraremos cómo hacerlo en ambos.
En tu ordenador:
- Inicie Slack en su escritorio o visite su cliente de navegador web e inicie sesión en su espacio de trabajo.
- Abra el canal o DM donde desea editar un mensaje.
- Coloca el cursor sobre uno de los mensajes que enviaste y haz clic en Más acciones (tres puntos verticales).
- Haz clic en » Editar mensaje «. Alternativamente, puede presionar «E» en su teclado.
- Cambie el mensaje que envió y haga clic en » Guardar cambios » para aplicar.
Después de cambiar un mensaje que envió anteriormente en su canal o DM, todos en el chat pueden ver una opción «editada» junto al mensaje recién actualizado. De esta manera, nadie puede editar sus mensajes en secreto de otros usuarios.
En tu teléfono:
- Inicie la aplicación móvil de Slack e inicie sesión en su espacio de trabajo.
- Abra el canal o DM donde desea editar un mensaje.
- Toque y mantenga presionado uno de los mensajes que envió anteriormente en la conversación.
- Toque » Editar mensaje » una vez que las opciones aparezcan en su pantalla.
- Realice algunos cambios en el mensaje y toque el ícono de verificación en la parte inferior derecha para aplicar los cambios.
Cuando no pueda ver una opción para editar un mensaje, busque un administrador o propietario y solicite su ayuda. Tienen la autoridad para restringir este permiso a todos los miembros del espacio de trabajo.
Administrar permisos para editar mensajes en Slack
Como mencionamos anteriormente, todos los miembros del espacio de trabajo en Slack pueden editar o eliminar mensajes que enviaron previamente en un canal o DM en Slack. Sin embargo, los propietarios y administradores pueden optar por modificar este permiso cuando lo deseen.
Con eso en mente, aquí se explica cómo administrar los permisos de edición de su espacio de trabajo en Slack:
- En su computadora, abra la aplicación de escritorio o navegador web de Slack e inicie sesión en su cuenta.
- Haga clic en el nombre de su espacio de trabajo en la parte superior izquierda, desplácese hasta » Configuración y administración » y seleccione » Configuración del espacio de trabajo » en el menú.
- Dirígete a la pestaña Permisos y selecciona » Expandir » junto a la sección » Edición y eliminación de mensajes «.
- Elija cuánto tiempo los miembros pueden editar sus mensajes después de enviarlos y haga clic en Guardar para aplicar los cambios.
Tenga en cuenta que restringir la duración de la edición de los mensajes puede afectar la forma en que las personas se comunican con los demás miembros del espacio de trabajo.
Conclusión
Ahora que sabe cómo editar sus mensajes en Slack, puede corregir los mensajes que envió en los canales y los mensajes directos que tiene en la aplicación. Si eres lo suficientemente rápido, puedes incluso editar un mensaje antes de que cualquier otro miembro lo vea en la conversación.
¡Eso es todo lo que tenemos en nuestra guía! Si desea leer más consejos, trucos y tutoriales, visítenos regularmente y consulte nuestras publicaciones y actualizaciones diarias.