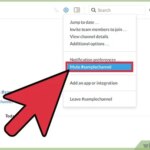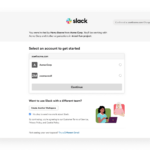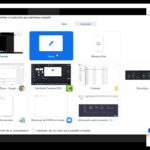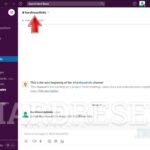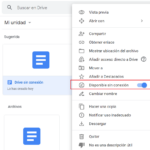Cómo agregar una aplicación a un espacio de trabajo en Slack
Última actualización: 4 de octubre de 2021
¿Utiliza otras aplicaciones además de Slack en su trabajo o negocio? ¿Quieres conectar otras aplicaciones de terceros a tu espacio de trabajo de Slack? Si ese es el caso, siga nuestra guía rápida a continuación. Le mostraremos cómo instalar aplicaciones en su espacio de trabajo en Slack.
Tutorial
Además de enviar mensajes y compartir archivos con canales en Slack, también puede conectar sus otras aplicaciones de terceros a su espacio de trabajo. De esta forma, podrás acceder a ellos desde tus canales y conversaciones en la app.
Una vez que alguien instala una aplicación en su espacio de trabajo, todos los miembros pueden acceder a ella y utilizarla cuando lo deseen. Sin embargo, necesitarán una cuenta para usar los servicios de la aplicación conectada.
Con eso en mente, aquí está nuestra guía rápida sobre cómo agregar aplicaciones a su espacio de trabajo de Slack.
Cómo instalar una aplicación en Slack
Si su organización usa aplicaciones de terceros para su trabajo o negocio, puede conectarlas a su espacio de trabajo para reunirlas todas en un solo lugar. Por ejemplo, puede integrar Zoom como la aplicación de llamadas predeterminada o Google Calendar para ver sus horarios, invitaciones y eventos.
Puede instalar aplicaciones en Slack desde su aplicación web o de escritorio. Consulte nuestro rápido tutorial paso a paso a continuación y le mostraremos cómo hacerlo.
En tu ordenador:
- Abre la aplicación web o de escritorio de Slack e inicia sesión en tu espacio de trabajo.
- En la barra lateral izquierda, haga clic en Más (icono de tres puntos) y seleccione Aplicaciones en el menú.
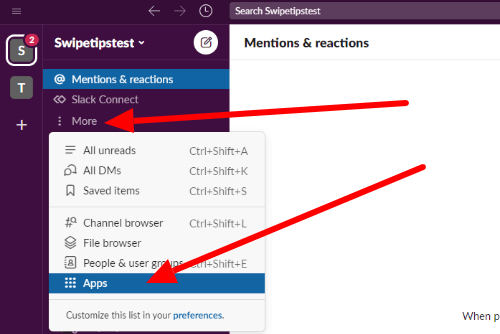
- Busque la aplicación que desea instalar y haga clic en » Agregar «. Esta opción abre el directorio de aplicaciones de Slack en su navegador web.

- Haga clic en el botón » Agregar a Slack » debajo del ícono de la aplicación.
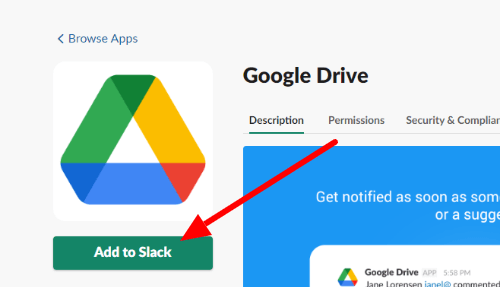
- Complete los siguientes pasos, como confirmar su decisión y autenticar la aplicación para instalarla y usarla en su espacio de trabajo.
Después de instalar la aplicación, puede usarlas en sus canales y mensajes directos cuando lo desee. Todo lo que tiene que hacer es hacer clic en el ícono del rayo en el campo del mensaje para acceder al menú Accesos directos y seleccionar la aplicación que desea usar desde allí.
Tenga en cuenta que la versión gratuita de Slack solo le permite agregar hasta 10 aplicaciones a su espacio de trabajo. Esta limitación incluye aplicaciones del directorio de Slack o aplicaciones personalizadas creadas para su equipo.
Sin embargo, la actualización a cualquiera de los planes pagos elimina esta restricción, lo que le permite agregar todas las aplicaciones que desee a su espacio de trabajo. Por otro lado, puedes desinstalar algunas de las aplicaciones para dejar espacio a otras nuevas.
Por último, todos en su espacio de trabajo pueden agregar una aplicación de forma predeterminada. Sin embargo, los propietarios pueden activar la función de aprobación de aplicaciones que requiere el permiso de un administrador para instalar una aplicación. Si ese es el caso de su espacio de trabajo, puede solicitar aprobación cuando desee agregar una aplicación a su equipo.
Conecte aplicaciones de terceros a su espacio de trabajo de Slack
Ahora que sabe cómo instalar aplicaciones en Slack, puede conectar las que usa a su espacio de trabajo. Una vez instalada, todos pueden usar la aplicación una vez que inicien sesión con su cuenta.
Tenga en cuenta que puede usar aplicaciones con servicios premium en Slack. Sin embargo, necesitará una suscripción a sus planes pagos para usar la aplicación después de agregarla a su espacio de trabajo.
¡Eso es todo lo que tenemos en nuestra guía! Para obtener más consejos, trucos y tutoriales, visite nuestro sitio con frecuencia y consulte nuestras publicaciones y actualizaciones diarias.