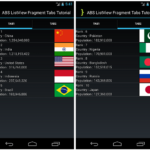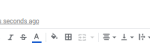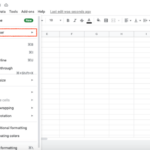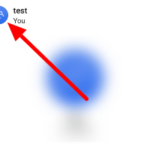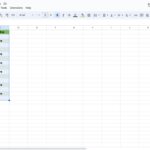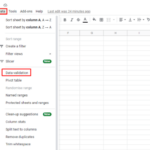Compartir una hoja de cálculo con diferentes usuarios es muy efectivo cuando colaboramos con otras personas o cuando queremos que otras personas verifiquen el trabajo que hemos realizado. Sin embargo, también debemos tener cuidado al hacerlo porque los datos confidenciales pueden incluirse en todo lo que compartimos.
Es entonces cuando resulta útil proteger su hoja o una parte de las celdas de su hoja bloqueándolas. Si desea compartir un archivo específico con otro usuario, pero contiene información que no desea que nadie más vea, intente bloquearlo.
De hecho, esto es mucho más útil y eficiente que hacer una copia separada y eliminar los datos privados del archivo que desea compartir. Lea a continuación y conozca el proceso detallado para bloquear hojas en Hojas de cálculo de Google.
1. Vaya a Hojas de cálculo de Google y abra el archivo específico que desea editar.
Para comenzar, inicie sesión en Google Sheets y luego busque el archivo que contiene la hoja que desea modificar.
2. En la barra de menú, haga clic en «Datos» y luego seleccione «Hojas y rangos protegidos».
Después de abrir la hoja, seleccione «Datos» en la barra de menú y seleccione «Hojas y rangos protegidos» en el menú desplegable. Si lo ha seleccionado con éxito, aparecerá un nuevo panel en el lado derecho de la pantalla.
3. En el nuevo panel, seleccione «Agregar una hoja o rango».
Haga clic en el botón «Agregar una hoja o rango» en el panel derecho. Aparecerá un nuevo menú con dos opciones para lo que desea bloquear: Rango u Hoja. Si desea bloquear rangos de celdas específicos, use «Rango» y «Hoja» si va a bloquear una hoja completa.
4. Seleccione la opción «Hoja» y luego elija cuál desea bloquear.
Al elegir la opción «Hoja», se mostrarán todas las hojas en ese archivo específico, lo que le permitirá seleccionar manualmente las páginas que desea bloquear. Cuando bloquea una hoja, los espectadores no podrán modificar nada en esa hoja en particular.
Al bloquear una hoja completa, todavía tiene la opción de excluir un cierto número de celdas de ella. Para hacerlo, debe marcar la casilla de verificación junto a la opción «Excepto ciertas celdas».
Bloquear celdas específicas en su hoja
Este método es ideal solo si desea que otras personas accedan y modifiquen su hoja de cálculo mientras protege las celdas individuales. Para hacerlo, elija «Rango» en lugar de «Hoja» en el panel derecho, luego haga clic en el ícono de la tabla para seleccionar las celdas particulares que desea bloquear de toda la hoja.
5. Para guardar los cambios realizados, haga clic en «Establecer permiso».
Si está seguro de que todas las entradas en el panel son válidas y están completas, haga clic en «Establecer permiso» para guardar todas las modificaciones realizadas al bloquear la hoja o las celdas.
comida para llevar
Ahora, puede asegurarse de que los datos que ingresa en sus hojas de cálculo estén protegidos cuando las bloquea. Ya sea una hoja completa o solo una porción de celda específica de una hoja de cálculo completa, ambos se pueden lograr fácilmente en Hojas de cálculo de Google. El bloqueo de hojas no tiene un límite, por lo que puede repetir este proceso en tantas hojas y rangos de celdas como desee en la hoja de cálculo que está editando.
¡Espero que esta guía haya respondido a la dificultad que tiene actualmente con el uso de Hojas de cálculo de Google!