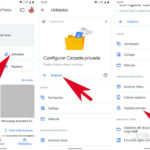Cómo crear carpetas compartidas en Google Drive
Última actualización: 21 de septiembre de 2021
Cargar archivos y documentos, así como separarlos en diferentes carpetas, puede ser fácil. Pero, ¿qué tal cuando se trata de compartirlo? ¿Alguna vez ha intentado compartir no solo un archivo, sino una carpeta completa de su unidad de disco con un usuario diferente?
Si no es así, entonces esta guía realmente puede ayudarte mucho con eso. Compartir carpetas completas con personas que necesitan acceso a ellas puede ayudarlo a mejorar su colaboración con ellos. También hace que el trabajo sea eficiente para todos ustedes porque todos pueden trabajar juntos en un solo archivo o acceder a todo lo que necesitan en una carpeta completa a la vez.
Si alguna vez desea intentar compartir una carpeta con otros usuarios, aquí hay un proceso detallado paso a paso que puede consultar.
1. Vaya a Google Drive e inicie sesión en su cuenta.
Antes de que pueda comenzar, primero debe abrir Google Drive e iniciar sesión en su cuenta de Google.
2. Cree una nueva carpeta en Google Drive haciendo clic en el botón «Nuevo».
Después de iniciar sesión, haga clic en la opción «Nuevo» en la parte superior izquierda de su pantalla, que se encuentra justo debajo del logotipo de Google Drive. Le mostrará una lista de opciones para elegir qué tipo de archivo desea agregar. La carga de archivos, la carga de carpetas, la carpeta y Google Docs son algunos ejemplos de las opciones proporcionadas.
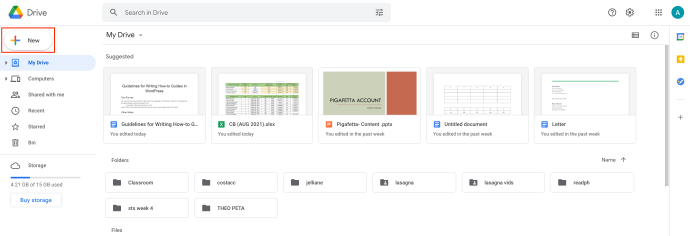
3. Seleccione «Carpeta» o «Subir carpeta» de todas las opciones que se muestran.
Desde la nueva ventana, seleccione la opción «Carpeta» si desea crear una nueva carpeta; sin embargo, si ya tiene una carpeta existente en su computadora, puede cargar todo en un instante haciendo clic en la opción «Cargar carpeta».
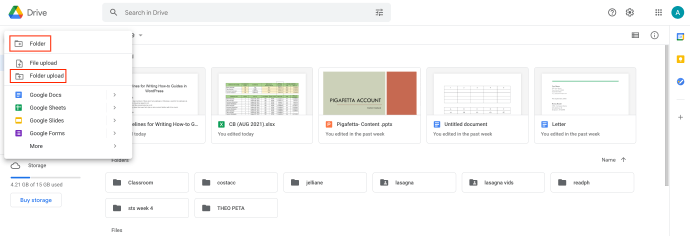
4. Asigne un nombre a la carpeta que está a punto de agregar antes de crearla.
Antes de hacer clic en «Crear», primero debe nombrar la carpeta que crea o carga.
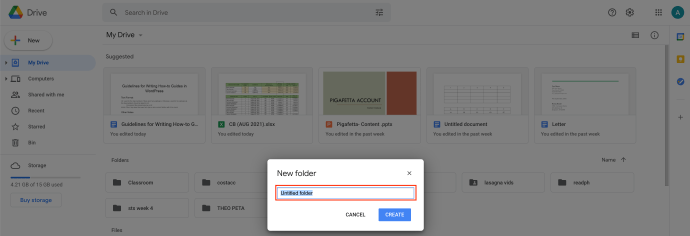
5. Agregue archivos en la carpeta haciendo clic en el botón «Nuevo» o arrastrándolos.
Para agregar contenido a su carpeta recién creada, haga clic en el botón «Nuevo» en la parte inferior del logotipo de Google Drive. Elija «Cargar archivo» en el menú desplegable que aparece después de hacer clic en «Nuevo».
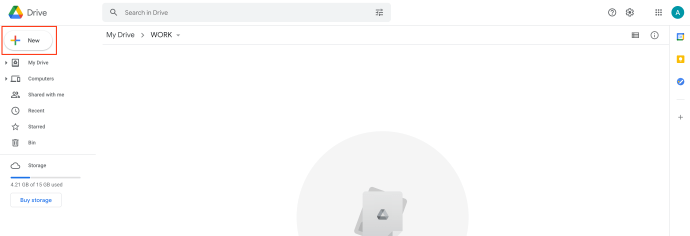
6. Haga clic en el título de la carpeta en la parte superior de la pantalla y seleccione «Compartir» en el menú.
Después de agregar un archivo y si está listo para compartir la carpeta con otras personas, haga clic en el título de la carpeta en la parte superior de la pantalla y seleccione «compartir» en el pequeño menú desplegable.
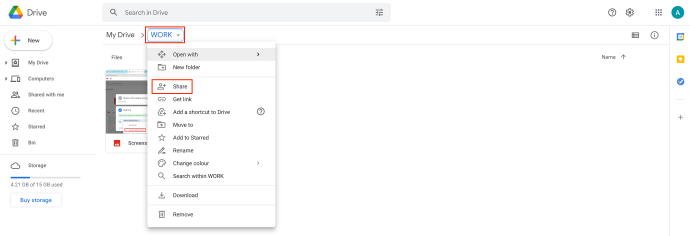
7. Escriba la dirección de correo electrónico de las personas con las que desea compartir la carpeta y asegúrese de elegir sus permisos de edición.
Se abrirá una nueva ventana en la que deberá introducir las direcciones de correo electrónico de las personas con las que compartirá la carpeta. Después de eso, modifique el tipo de acceso para esas personas a «editar» si desea que organicen y editen su carpeta.
Sin embargo, si solo desea que abran y vean su carpeta, seleccione la opción «Visor», y si solo desea habilitarlos para comentar, seleccione la opción «Comentarista».
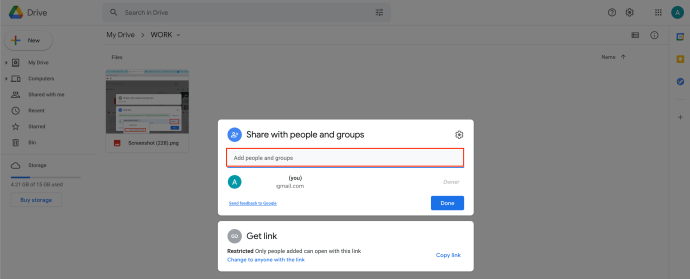
Si no desea compartir la carpeta por correo electrónico, puede compartir el enlace en lugar de cambiar las opciones en la ventana «Obtener enlace» en la parte inferior de la pantalla. Cambie las opciones correspondientes y asegúrese de poder acceder a la carpeta como lector, comentarista o editor, según sus preferencias.
Antes de seleccionar «Listo», tome nota para copiar el enlace.
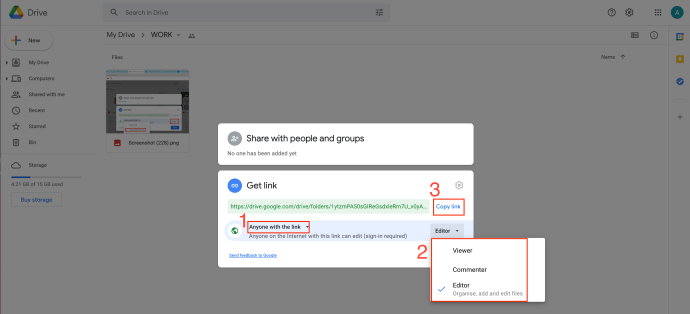
Mejor colaboración con Google Drive
Al compartir una carpeta completa, no tendrá que pasar por la molestia de compartir manualmente un archivo con las personas, uno a la vez. Además, lo bueno de esto es que mejora la forma en que organiza todos sus archivos o documentos al clasificarlos en carpetas categorizadas.
Tenga en cuenta que esto no solo es efectivo cuando comparte archivos o carpetas completas con otros usuarios, sino que también es beneficioso cuando intenta ubicar un documento o archivos específicos dentro de un conjunto de documentos en su unidad. De hecho, Drive, en sí mismo, es una plataforma excelente y valiosa, ¡pero aún así es esencial utilizarla sabiamente y sacar provecho de la aplicación!