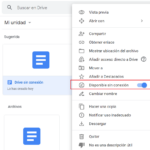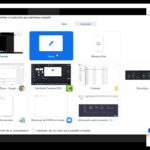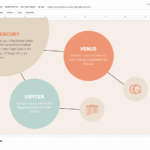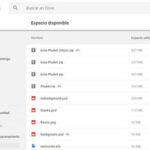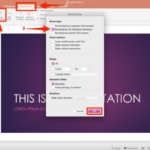Un tutorial para convertir diapositivas de Google a PDF
Última actualización: 14 de septiembre de 2021
Hacer una presentación en Presentaciones de Google es una cosa, pero el proceso de exportarla o descargarla es otra cosa que debes conocer. De hecho, al compartir el enlace de sus diapositivas con otros usuarios, ya no es necesario descargarlo porque simplemente tienen que hacer clic en el enlace para verlo.
Tutorial
Sin embargo, si realmente desea guardarlo, verlo sin conexión y poder presentarlo en otros lugares a diferentes audiencias, es muy importante que descargue una copia. Al hacerlo, ¿por qué muchos prefieren exportar el archivo en formato PDF a otros tipos de archivos? Bueno, si te estás preguntando eso, en realidad es porque hay una serie de elementos de características en Google Slides que podrían no ser compatibles con otros tipos de archivos, excepto PDF.
Si lo guarda como PDF, hay pocas posibilidades de que la calidad de su presentación se arruine. Por lo tanto, es realmente mejor hacerlo de esa manera. Aquí hay una guía rápida sobre el proceso de guardar su presentación de diapositivas como PDF.
1. Abra la presentación de Google Slides que desea exportar.
Entre todas las presentaciones que tienes en Google Slides, abre la específica en la que te gustaría trabajar.
2. Click on “File” and select “Download.”
Once you’ve already accessed it, look for the “File” option in the menu bar, and then, among all the options shown, click on “Download.”
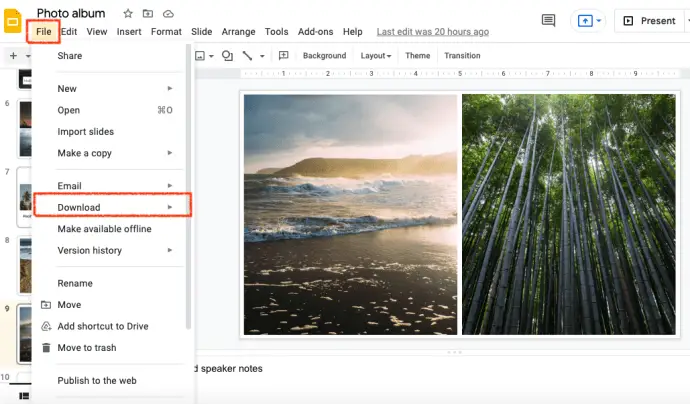
3. Click on “PDF Document.”
There, you’ll be able to see and choose among all the file types — (.pptx), (.pdf), (.odp), (.txt), and many more. Make sure that you click the (.pdf) or the PDF document format.
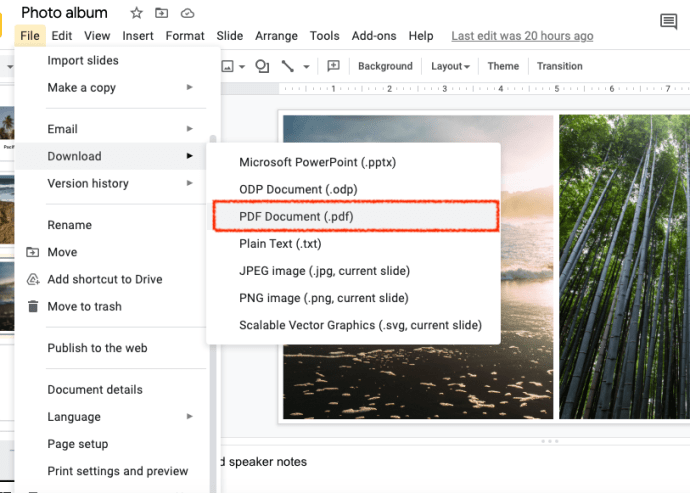
Exporting as PDF with Speaker Notes
If you also wish to download the speaker notes together with the whole presentation, it’s very doable in Google Slides. Below is a detailed process of how you can do it:
1. Go to File and click on “Page settings and preview.”
Again, once you’re inside the presentation, make sure to access the menu bar and click on “File.” Afterward, read through all the options shown and select the “Print settings and preview” label.
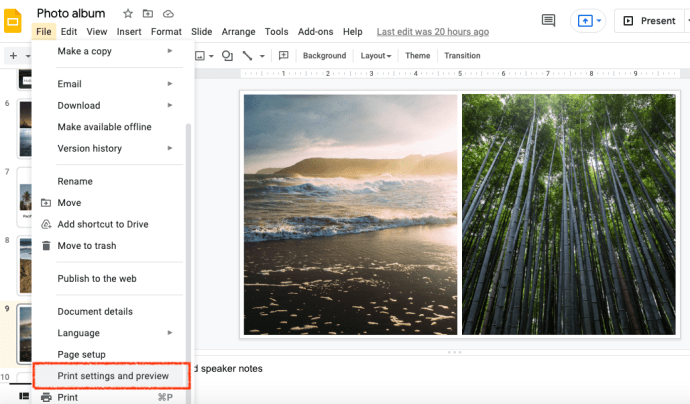
2. Establezca la impresión en «1 diapositiva con notas».
Luego, la barra de herramientas parecerá bastante diferente después del paso anterior. Lo que tienes que hacer es simplemente cambiar la configuración a «1 diapositiva con notas» en la parte superior izquierda de la barra de herramientas. Con eso, ya puede guardar su archivo con las notas del orador incluidas.
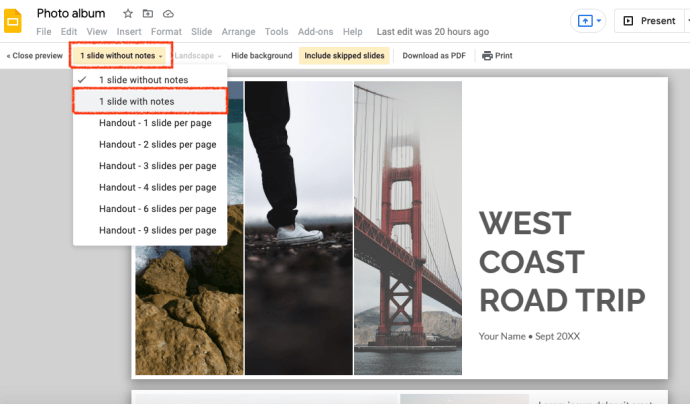
3. Proceda a descargarlo como archivo PDF.
Una vez que haya verificado todo dos veces y sienta que todo está configurado, simplemente puede hacer clic en «Descargar como PDF» en la parte superior de la diapositiva y automáticamente guardará su presentación en los archivos de su computadora.
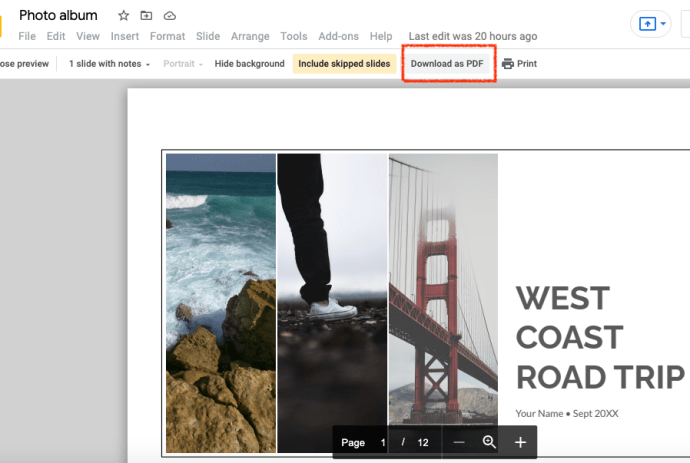
Resumiendo todo
Siempre debe recordar que si su objetivo es preservar y mantener la calidad de su presentación de Google Slides, es mejor guardarla como un archivo PDF. Ahora que ha leído la guía por completo, tiene la opción de descargar los archivos, incluidas las notas del orador, o no. Esto se describe de una manera en la que podría comprender fácilmente el proceso, ¡así que espero que esta guía simple realmente pueda ayudar!