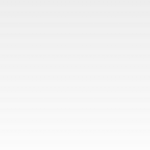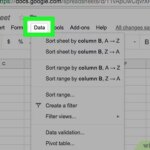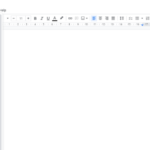La forma más fácil de cambiar el tamaño de filas y columnas en hojas de cálculo de Google
Última actualización: 15 de septiembre de 2021
Al crear o trabajar en una nueva hoja de cálculo, notará que los tamaños de las celdas siempre están predeterminados. Sin embargo, dependiendo de la longitud o el tamaño de los datos dentro de cada celda, eventualmente tendrá que cambiar su tamaño y hacer que los datos se vean cómodos al estar contenidos en ella. Al cambiar el tamaño, en realidad podría ser cualquier fila o cualquier columna y también podría ser un múltiplo de ellos.
Tutorial
Sin embargo, descubrir esta función en Google Slides puede ser bastante difícil para algunos usuarios, ¡y es por eso que hicimos la guía perfecta para ayudarlo particularmente con ese problema! Lo sé, las hojas de cálculo, en general, son bastante complicadas, pero al leer guías y varios artículos más, estoy seguro de que puedes aprender casi todo en un instante.
Continúe leyendo para obtener más información sobre cómo cambiar el tamaño de filas y columnas
Cambiar manualmente el tamaño de una sola fila o columna
Las filas y columnas, si aún no lo sabe, se pueden hacer una o varias a la vez. Le enseñaremos cómo hacer ambas cosas en Presentaciones de Google, pero para esta parte, concentrémonos en discutir el cambio de tamaño de filas y columnas individuales.
1. Abra el documento que desea editar.
El primer paso y el más esencial sería abrir el documento que desea modificar en su dispositivo. Asegúrate siempre de que sea el adecuado.
2. Haga clic en la línea entre las columnas o filas, mantenga presionada y arrastre hacia la izquierda o hacia la derecha.
Después de eso, haz clic en la línea entre dos columnas o filas para ajustarlas según el tamaño que prefieras.
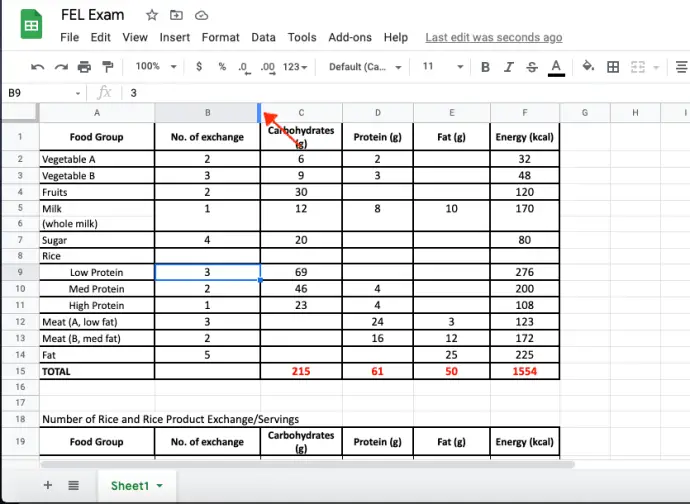
Como se hace manualmente, en realidad no sabrá el tamaño exacto de la fila o columna que cambiará de tamaño, pero tome nota de esto: mueva la línea azul hacia la derecha si desea agrandar la celda y hacia la izquierda para hacerlo más pequeño.
Lo mismo es lo que se hace también al cambiar el tamaño de las filas en su hoja de cálculo.
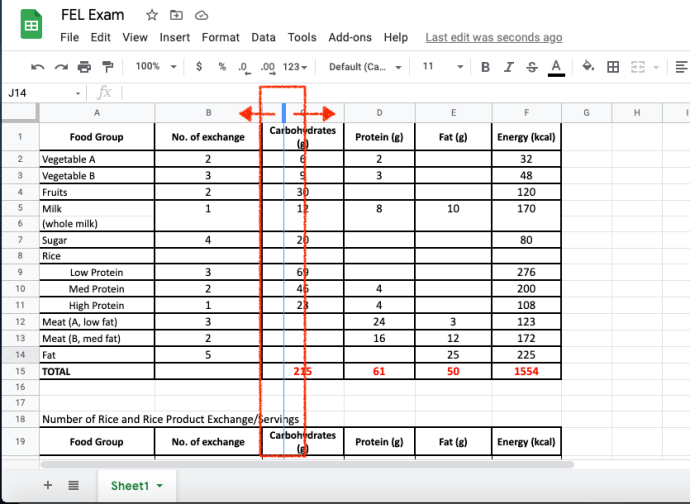
3. Suelte el mouse después de lograr su tamaño preferido para las celdas.
Ahora, una vez que haya verificado y haya sentido que ha logrado el tamaño perfecto que desea para sus celdas y columnas, simplemente suelte el mouse para guardar los cambios.
Cambiar el tamaño de varias filas y columnas
Si su objetivo no es cambiar el tamaño no solo de una, sino de varias filas y columnas, este es el proceso más eficiente que puede aplicar. Estos son los pasos que tienes que seguir:
1. Seleccione las filas o columnas que desea cambiar de tamaño.
Verifica tus datos y simplemente selecciona los números de las filas o las letras de las columnas que deseas redimensionar. Sabrá que están seleccionados una vez que parezca que están resaltados con relleno negro.

2. Haga clic con el botón derecho del mouse y seleccione «Cambiar tamaño de filas» o «Cambiar tamaño de columnas».
Luego, simplemente haga clic con el botón derecho del mouse y busque «Cambiar el tamaño de las filas» o «Cambiar el tamaño de las columnas» entre todas las opciones que se muestran. Haga clic inmediatamente después de verlo.
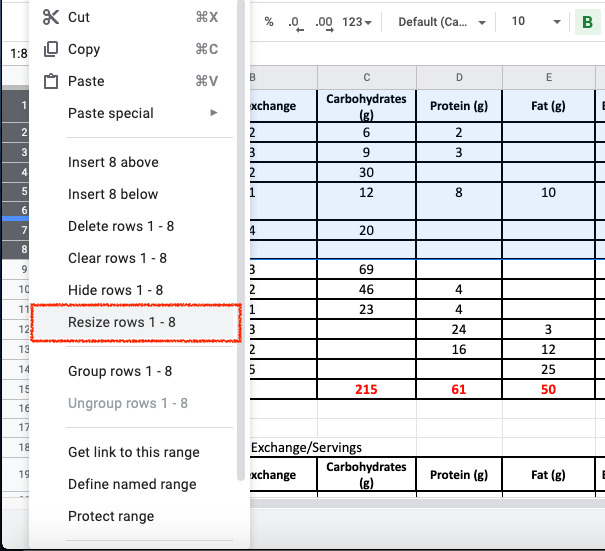
3. Ingrese la altura deseada de fila o columna y guarde los cambios.
Aparecerá una pequeña ventana emergente en su pantalla después de hacer clic en esa opción y en ese espacio, puede editar la altura de sus filas o columnas escribiendo el número deseado. Tenga en cuenta que la altura predeterminada es 20, por lo que si desea que sea más grande que eso, asegúrese de ingresar un número mayor que 20. Después de pensar en el número que desea colocar, no olvide hacer clic en » OK” para guardar todos los cambios.
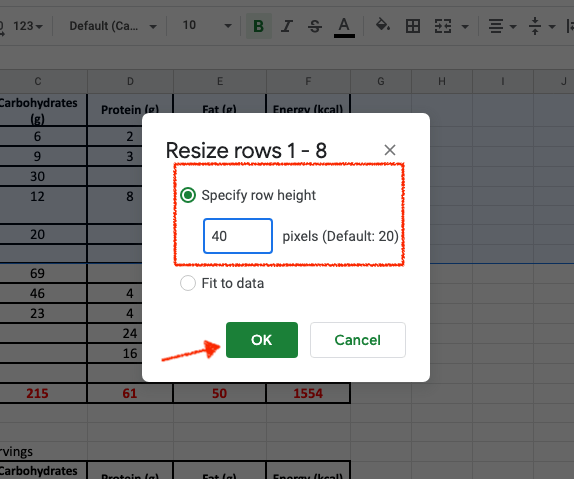
Pensamientos finales
Escribir los datos puede ser la parte más fácil de crear una hoja de cálculo porque la parte más difícil radica en la organización de los datos. Eso incluye no solo clasificar los datos en diferentes hojas en una sola hoja de cálculo, agregar bordes, poner títulos y cambiar el tamaño de las celdas para que no se vean apretadas y bastante abrumadoras. Al cambiar el tamaño de las celdas, esta es una de las cosas que debe tener en cuenta, si desea lograr una hoja de cálculo de Google Slides que se vea perfecta.