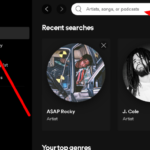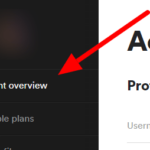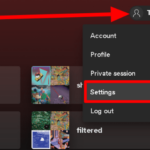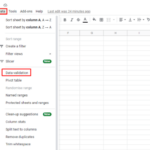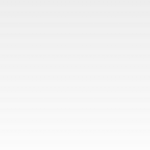Cómo usar el modo sin conexión de Spotify
Última actualización: 27 de junio de 2021
¿Quieres desconectarte y escuchar tus canciones descargadas solo en Spotify? ¿O desea guardar algunos datos móviles cuando usa la aplicación sin Wi-Fi? De cualquier manera, aquí tenemos una guía para ti. Le mostraremos cómo usar el modo sin conexión de Spotify en sus dispositivos. Ya sea que esté utilizando la aplicación de escritorio o móvil, lo tenemos cubierto.
Tutorial
Para aquellos que no lo saben, los usuarios premium de Spotify pueden descargar sus canciones, listas de reproducción y episodios de podcast favoritos en su dispositivo para reproducirlos sin conexión. Con la ayuda de esta función, puede escuchar su música donde quiera que esté, incluso si no tiene acceso a Internet.
Reproducir canciones descargadas también puede ayudar a reducir el uso de datos mientras usa el servicio de transmisión. Sin embargo, tenga en cuenta que la aplicación usa datos automáticamente una vez que reproduce algo que no ha guardado en su dispositivo.
Afortunadamente, puede usar el modo sin conexión de Spotify en su computadora o teléfono para deshabilitar las funciones en línea de la aplicación, lo que le permite reproducir solo las que descargó en su dispositivo.
Con eso en mente, aquí hay una guía para ayudarlo a usar la función de modo sin conexión, ya sea que esté usando su teléfono o computadora de escritorio.
Cómo escuchar Spotify sin conexión
Aunque escuchar tus canciones descargadas en Spotify puede ayudarte a reducir el uso de datos, la aplicación usa automáticamente tus datos móviles una vez que transmites las que no están en tu dispositivo. Para evitar el uso de datos accidentales mientras usa Spotify, puede optar por habilitar el modo sin conexión en su lugar. De esta manera, solo puedes reproducir tus canciones descargadas en la aplicación.
Puede usar el modo sin conexión ya sea que esté usando la aplicación de escritorio o móvil de Spotify. Siga nuestros tutoriales rápidos a continuación para aprender cómo hacerlo desde ambas versiones.
En tu ordenador:
- Inicie la aplicación Spotify en su escritorio e inicie sesión en su cuenta.
- En el lado superior izquierdo de su pantalla, haga clic en los tres puntos horizontales sobre la pestaña Inicio.

- Una vez que aparezca el menú en su pantalla, desplácese hasta » Archivo » y haga clic en Modo sin conexión .

Después de habilitar el modo sin conexión, puede buscar en su biblioteca canciones y episodios de podcast que puede reproducir. Las listas de reproducción con un botón de descarga gris cerca de ellas significan que están disponibles para uso sin conexión.
Verá un icono azul «desconectado» en la esquina superior derecha, lo que significa que la aplicación no tiene conexión a Internet. Todo lo que no haya guardado de antemano no será accesible hasta que desactive la función.
En la aplicación móvil:
- Inicie la aplicación móvil de Spotify desde su pantalla de inicio o cajón de aplicaciones e inicie sesión en su cuenta.
- Asegúrate de estar en la pestaña Inicio y toca el ícono de ajustes en el lado superior derecho de tu pantalla para abrir Configuración .

- Desplácese hacia abajo hasta la sección Reproducción y cambie el modo sin conexión .

Así es como habilita el modo sin conexión en la aplicación móvil de Spotify. Siempre puede desactivar esta función siguiendo los pasos anteriores y alternando la opción en la configuración de Reproducción para conectarse.
Recuerde siempre que debe conectarse en línea al menos una vez al mes para que la aplicación confirme su suscripción premium. De esta manera, no perderá ninguna de sus descargas de canciones y episodios de podcast.
Para envolverlo todo
Ahora que sabe cómo usar el modo sin conexión en Spotify, puede continuar y escuchar exclusivamente sus canciones descargadas. De esta forma, puedes evitar consumir datos móviles al reproducir música a través de la app.
Tenga en cuenta que algunas funciones de la aplicación Spotify no están disponibles si no está conectado. Si desea volver a utilizar esas funciones atenuadas, deberá conectarse.
¡Eso es todo lo que tenemos en nuestra guía! Para obtener más consejos, trucos y tutoriales, visítenos regularmente y consulte nuestras últimas publicaciones y actualizaciones.