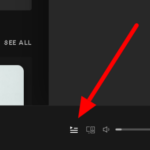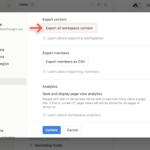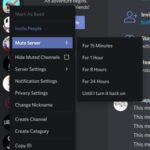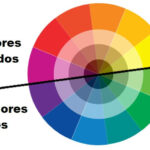Cómo cambiar la portada de la lista de reproducción en Spotify
Última actualización: 24 de junio de 2021
¿Quieres añadir un toque personal a tus listas de reproducción favoritas en Spotify? ¿Qué tal una imagen que pueda representar la lista de reproducción como un todo? Si ese es el caso, estamos aquí para ayudarte. En nuestra guía a continuación, le mostraremos cómo cambiar la foto de portada de su lista de reproducción en Spotify. Ya sea que desee utilizar una imagen personalizada o no, lo tenemos cubierto.
Tutorial
Además de personalizar su lista de reproducción cambiando su nombre, también puede optar por cambiar su imagen de portada para agregar un toque personal. Siempre que tenga los derechos de la imagen, puede usarla para representar su lista de reproducción pública o privada.
De forma predeterminada, la portada de una lista de reproducción es la foto del álbum combinado de las primeras cuatro canciones. Como tal, puede elegir reordenar su lista de reproducción y reemplazar las primeras para cambiar la portada.
De cualquier manera, aquí tenemos una guía para ti. Sin más preámbulos, comencemos.
Cómo cambiar la foto de portada en tu lista de reproducción de Spotify
Si desea personalizar su lista de reproducción favorita en Spotify, puede agregar una foto de portada que se ajuste al tema o género de las canciones. De esta manera, puedes hacerlo único con tu toque personal.
Puede agregar una portada de lista de reproducción ya sea que esté usando Spotify en su computadora de escritorio o teléfono. En nuestros tutoriales rápidos a continuación, le mostraremos cómo hacerlo desde ambos dispositivos.
En tu ordenador:
- Visite el reproductor web de Spotify o inicie su aplicación de escritorio e inicie sesión en su cuenta.
- En el lado izquierdo de tu pantalla, abre una de tus listas de reproducción.

- Haz clic en la portada de tu lista de reproducción actual para elegir una foto de tu dispositivo.

- Cargue la portada que desea usar y haga clic en Guardar para aplicar los cambios. Asegúrese de tener los derechos de la imagen que desea utilizar.

Así es como cambia la portada de la lista de reproducción en la aplicación web y de escritorio de Spotify. Puedes subir una portada personalizada a todas tus listas de reproducción siempre que tengas los derechos de las imágenes que deseas usar. Después de todo, no quiere meterse en problemas con el uso de fotos con derechos de autor.
Alternativamente, puede arrastrar y soltar canciones en la lista de reproducción para reorganizarlas. Puede reposicionar o cambiar las primeras cuatro canciones para mostrar la foto de su álbum en la portada en lugar de agregar una imagen personalizada.
En tu dispositivo móvil:
- Inicie la aplicación móvil de Spotify desde su pantalla de inicio o cajón de aplicaciones e inicie sesión en su cuenta.
- Dirígete a » Tu biblioteca » y abre una de tus listas de reproducción.

- Toque los tres puntos verticales en la parte superior derecha de su pantalla y seleccione » Editar lista de reproducción » en las opciones.

- Toque » Cambiar imagen » y elija si desea cargar una foto o tomar una con su cámara.

- Una vez que termine de cambiar la foto de portada, toque Guardar en la esquina superior derecha para aplicar los cambios realizados a su lista de reproducción.

Por otro lado, también puede abrir sus opciones, tocar » Editar lista de reproducción» y reorganizar las canciones. Spotify muestra las primeras cuatro canciones de la lista de reproducción como portada de imagen predeterminada si no tiene una personalizada.
Como tal, puede elegir cuatro de sus canciones favoritas para resaltar el tipo de música que escucha. De esta manera, puede captar la atención de otros usuarios cuando revisan las listas de reproducción en su página de perfil.
Para envolverlo todo
Ahora que sabe cómo cambiar la portada de su lista de reproducción en Spotify, puede continuar y agregar una imagen a sus listas de reproducción favoritas. Puede agregar cualquier foto que desee, siempre que tenga derecho a usarla.
Alternativamente, puede optar por reorganizar las primeras cuatro canciones. De cualquier manera, todo depende de ti, y elige lo que creas que es mejor.
¡Eso es todo lo que tenemos sobre nosotros! Para obtener más consejos, trucos y tutoriales, visítenos regularmente y consulte nuestras últimas publicaciones y actualizaciones.
Foto principal