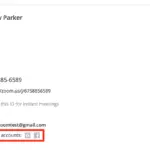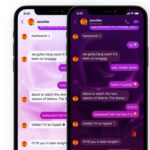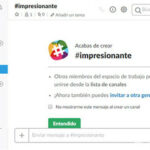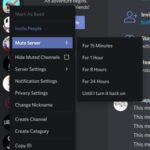Cómo personalizar el banner de tu perfil en Discord
Última actualización: 20 de octubre de 2021
¿Quieres que tu perfil de Discord sea único o genial? ¿Qué tal agregar un banner de perfil para personalizarlo aún más? En nuestra guía a continuación, le mostraremos cómo cargar un banner en su cuenta de Discord. Síganos y cubriremos los pasos para hacerlo, ya sea que esté en su teléfono o computadora.
Tutorial
En Discord, hay diferentes formas de personalizar tu perfil. Puedes cambiar tu avatar, la sección “Acerca de mí” o el color de tu perfil.
Además de estas opciones de personalización, puede optar por cargar un banner de perfil en su cuenta. Puede elegir si usar una imagen o un GIF como una especie de portada en la parte superior de su perfil.
Antes de continuar con nuestra guía, tenga en cuenta que los banners están disponibles para los miembros de Discord Nitro . Entonces, si realmente desea personalizar su perfil en la aplicación, considere aumentar su cuenta.
Ahora que estamos listos, aquí está nuestra guía sobre cómo cambiar el banner de su perfil en Discord.
Cómo cambiar el banner de tu perfil en Discord
Si desea personalizar aún más su perfil de Discord, puede optar por agregar un banner de perfil. Todos los que revisan tu perfil lo ven justo detrás de tu avatar.
Puede agregar un banner de perfil desde la aplicación móvil, de escritorio o web de Discord. Con eso en mente, aquí están nuestros tutoriales paso a paso que cubren los tres.
Nota : los banners de perfil están disponibles solo para usuarios de Nitro.
En tu ordenador:
- Abra la aplicación web o de escritorio de Discord e inicie sesión en su cuenta.
- Haga clic en el ícono de engranaje/rueda dentada en la parte inferior izquierda de la aplicación para abrir su Configuración de usuario .

- Haga clic en » Perfil de usuario » a la izquierda o seleccione el botón «Editar perfil de usuario» en la pestaña Mi cuenta.
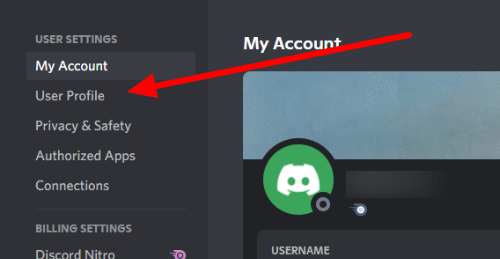
- En la sección Banner de perfil, haga clic en el botón » Cambiar banner «.
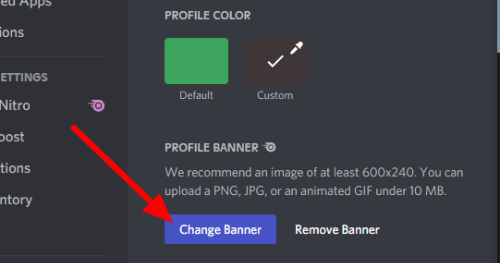
- Cargue un archivo desde su dispositivo o elija uno de los GIF que se ofrecen en la aplicación.
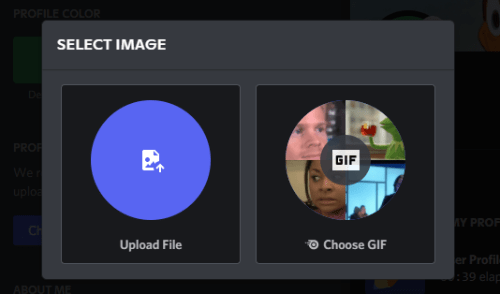
- Realice algunos ajustes a la imagen o GIF y haga clic en el botón Aplicar en la parte inferior derecha.
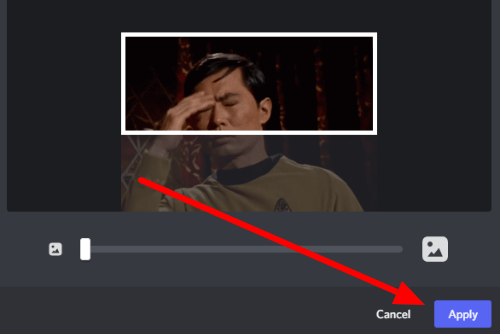
- No olvide hacer clic en » Guardar cambios » en la parte inferior para confirmar su decisión.
Si seleccionó un GIF como su banner de perfil, se anima una vez que alguien ve su perfil y pasa el mouse sobre su banner. Recuerda siempre que puedes recortar las imágenes que subas antes de guardar los cambios en tu perfil.
En la aplicación móvil de Discord:
- Después de abrir la aplicación móvil Discord e iniciar sesión en su cuenta, toque el ícono de la hamburguesa en la parte superior izquierda del canal actual para abrir el menú.
- Toque su avatar de perfil en la esquina inferior derecha de la aplicación.
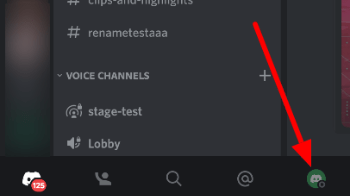
- En la sección Configuración de usuario, seleccione » Perfil de usuario «.
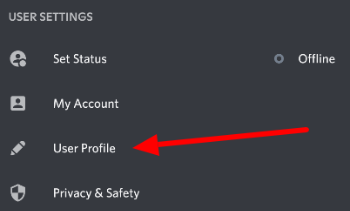
- Toque el banner de su perfil y seleccione » Cambiar banner de perfil » o «Cargar banner» de las opciones en la parte inferior de su pantalla.
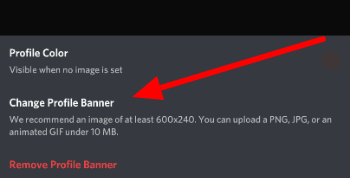
- Elija un archivo de su dispositivo que desee utilizar.
- Realice algunos cambios en la foto y toque el ícono de verificación en la esquina superior derecha de la pantalla.
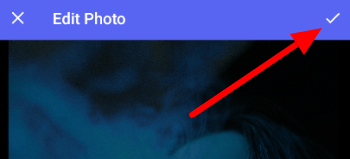
- Por último, no olvide presionar el ícono Guardar en la parte inferior derecha para aplicar los cambios a su perfil.
Si alguna vez cambia de opinión, siempre puede eliminar el banner de su perfil cuando lo desee. También puede elegir uno nuevo cargando un archivo desde su dispositivo o seleccionando un GIF desde la aplicación web y de escritorio.
Personaliza tu perfil con banners en Discord
Ahora que sabe cómo cambiar los banners en Discord, puede personalizar aún más su perfil. Ya sea que use un GIF o una imagen como banner, todo depende de usted.
Recuerda siempre que puedes hacer algunos pequeños cambios en tu banner antes de aplicarlo a tu perfil.
¡Eso es todo lo que tenemos sobre nosotros! Para obtener más consejos y tutoriales, visite nuestro sitio regularmente y explore nuestras últimas publicaciones y actualizaciones.