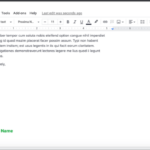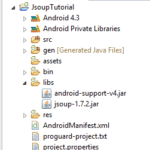Cómo insertar y editar tablas en Google Docs de forma sencilla
Última actualización: 8 de septiembre de 2021
Una cosa muy esencial que siempre debes tener en cuenta al escribir ensayos o artículos, en general, es mantener tu contenido coherente y organizado. ¿Por qué? Esto es para evitar cualquier confusión para los lectores cuando estén leyendo su escrito en particular. Además, es porque nadie querría leer algo que está mal organizado o etiquetado.
Tutorial
Por lo tanto, las herramientas existentes, como gráficos, tablas, viñetas y tablas, se han utilizado comúnmente para ordenar la información en su documento. Si no ha usado uno antes, supongo que ahora es el momento de comenzar a aprender sobre ellos y utilizarlos.
En este artículo, nos centraremos en cómo puede agregar fácilmente tablas a sus Documentos de Google.
Insertar una tabla
1. Abra o cree un documento al que desee agregar una tabla.
Cree un nuevo documento o, si tiene uno existente que desea editar, ábralo en sus Documentos.
2. Seleccione el botón «Insertar» en la barra de menú y luego seleccione la opción «tabla».
En la parte superior de la página de su documento, puede acceder fácilmente a la barra de herramientas y la barra de menú. Busque el botón Insertar, haga clic en él y seleccione la opción «Tabla».
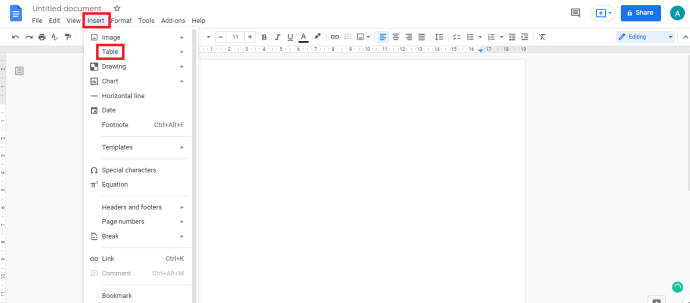
3. Elija cuántas columnas y filas desea tener en su tabla.
Puede agregar varias filas y columnas a su tabla; sin embargo, tenga en cuenta que solo se permite un máximo de 20 columnas y filas.
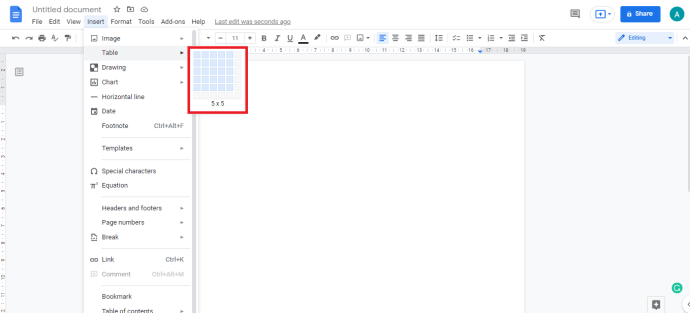
4. La tabla aparecerá en su documento.
Para saber que lo ha agregado con éxito a su documento, espere a que se muestre en su página.
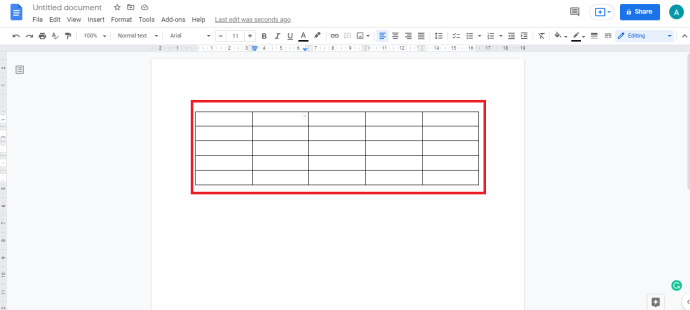
Adición o eliminación de columnas y filas
1. Si la fila o columna adicional se puede colocar en cualquier lugar, haga clic con el botón derecho en cualquier celda, pero si la quiere junto a una fila o columna específica, haga clic con el botón derecho en esa celda.
Puede agregar una fila o columna en cualquier lugar, ya sea al principio, en el medio o al final de toda la tabla. Si no tiene ningún lugar en particular donde desee que se agreguen sus filas y columnas, simplemente haga clic con el botón derecho en cualquier celda y espere a que se muestre la barra de opciones. De lo contrario, haga clic en una celda específica si desea agregar una fila o columna justo al lado.
2. Elija entre las opciones: «Insertar columna a la izquierda», «Insertar columna a la derecha», «Insertar fila arriba» o «Insertar fila abajo».
Aparecerá una opción de menú y desde allí puede elegir dónde insertar su columna o fila.

Cambiar el tamaño de columnas y filas
1. Busque la columna o fila que desea cambiar de tamaño, luego coloque el cursor en la cuadrícula de la columna o fila que desea cambiar de tamaño, luego haga clic y arrastre el mouse hasta lograr el tamaño deseado.
Si desea cambiar el tamaño de una celda en su tabla, desplace el cursor sobre la línea de cuadrícula de la fila o columna y simplemente arrastre hasta lograr el tamaño de fila o columna que prefiera.
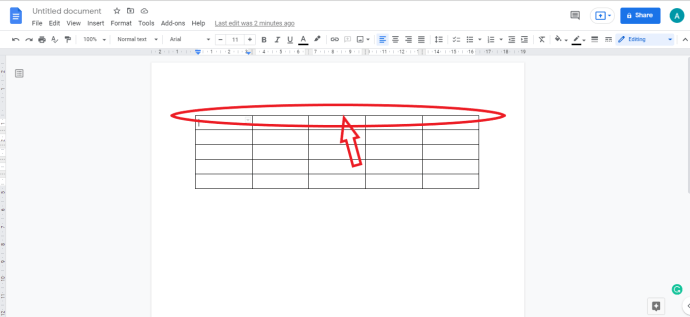
2. Se verá un cambio de tamaño en las celdas que ajustó.
Después de ajustar, se reflejará inmediatamente en la página de su documento.
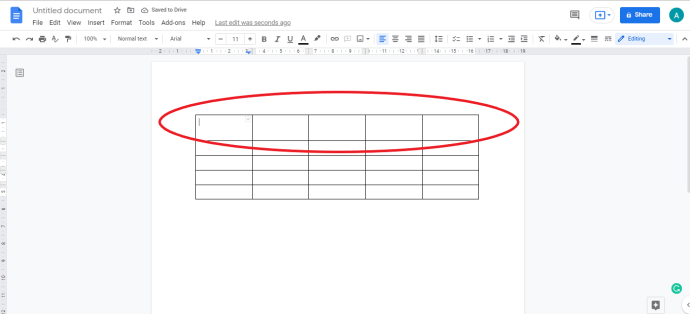
En caso de que desee que todas las celdas, tanto las columnas como las filas, tengan el mismo tamaño, haga clic con el botón derecho en cualquier parte de la tabla. Después de eso, seleccione la opción «distribuir columnas» o «distribuir filas» dependiendo de cuál desee tener el mismo tamaño en toda la tabla.
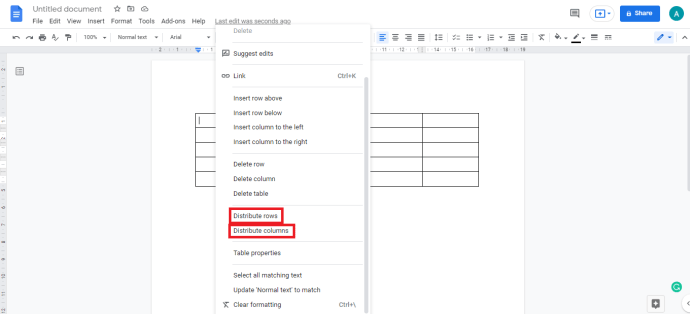
Resumen
Una vez que haya aprendido a agregar una tabla a su documento, todo lo demás le resultará fácil. Con esta guía, ya no tendrá que preocuparse por administrar sus mesas porque nos aseguramos de explicarlo de la manera que simplemente podría entenderlo.