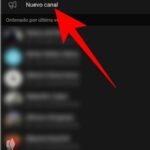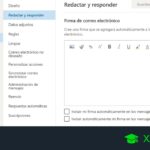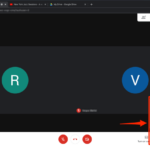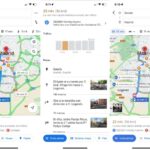Cómo hacer que un Chromebook ejecute Windows 10
Última actualización: 7 de julio de 2020
El principal beneficio de una Chromebook es que ejecuta Chrome OS y requiere un hardware menos potente que Mac o Windows. Es ligero, rápido e ideal para trabajos ligeros, navegar, enviar correos electrónicos y mantenerse en contacto con la gente. No está diseñado para juegos ni para ejecutar otros sistemas operativos, pero puede obtener un Chromebook para ejecutar Windows 10 si realmente lo desea.
Tutorial
Ahora que Project Campfire está oficialmente muerto , ya no podrá iniciar oficialmente Chrome OS con Windows 10. Si desea continuar usando Windows, tendrá que hacerlo usted mismo.
El Chromebook no está diseñado para ejecutar Windows 10. No funcionará tan rápido como una PC o computadora portátil más poderosa y puede tener problemas de compatibilidad con algunos programas. Aparte de eso, puede tener Windows 10 funcionando en una Chromebook en un par de horas.

Ejecute Windows 10 en un Chromebook
Antes de comenzar, piense bien si ejecutar Windows en lugar de Chrome OS agregará algo a su experiencia. La mayoría de las aplicaciones y programas tienen Chrome o alternativas basadas en la web y Chromebook no es el dispositivo más poderoso. Puedes hacerlo funcionar, pero no va a volar exactamente.
Además, para instalar Windows, necesitará modificar el UEFI y usar algunos trucos para que funcione. Es posible y no debería bloquear su computadora portátil, pero es un proceso complicado. Si todavía estás dispuesto, comencemos.
Primero, una advertencia. No todos los Chromebook funcionan bien con Windows 10. Si no está seguro, consulte este sitio web . Tiene una lista de muchos de los principales fabricantes y modelos de Chromebook y le dará una buena idea de si funcionará en el suyo o no. Necesitarás un SSD con más de 16 GB libres para poder instalar Windows 10. También necesitarás dos memorias USB de al menos 8 Gb cada una y deberás quitar el tornillo de protección contra escritura si tu Chromebook tiene uno.
Si su Chromebook tiene un tornillo o interruptor de protección contra escritura, el sitio web vinculado anteriormente se lo indicará. Si ese es el caso, deberá acceder a él para desactivarlo. Si el suyo no está en la lista, realice una búsqueda en Internet para encontrar el tornillo o el interruptor. Hay tantas marcas de Chromebook que es imposible enumerar todos los tipos aquí.
- Apague su Chromebook y conéctelo a la red eléctrica.
- Desatornille la carcasa inferior de su Chromebook para acceder a la placa base.
- Localice el tornillo de protección contra escritura y retírelo. Si es un interruptor, voltéalo.
- Vuelva a colocar la carcasa de su Chromebook y asegúrelo.
Ahora debería poder realizar modificaciones completas en su Chromebook. Tendremos que ingresar al modo de desarrollador para poder hacer un uso completo del hardware. Necesitará dos unidades USB de al menos 8 GB para que esto funcione. Uno para la copia de seguridad y otro para la ISO de Windows 10.
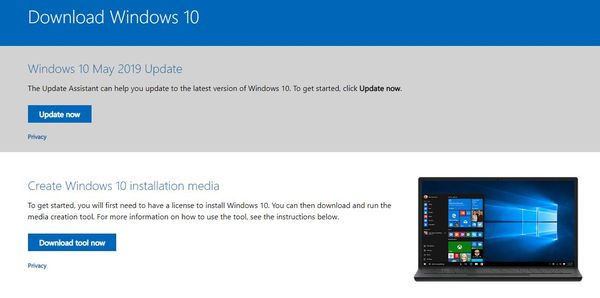
- Mantenga presionada la tecla Escape y F3 y presione el botón de encendido en su Chromebook. Debería ver una pantalla de inicio que indica que Chrome OS no se encuentra o está dañado.
- Presione Ctrl + D y luego Enter para iniciar en el modo de desarrollador.
- Inicie su Chromebook una vez más y presione Ctrl + Alt + T para abrir una ventana de terminal.
- Escriba ‘cáscara’ en la ventana y presione Entrar.
- Pegar ‘cd ~; curl -L -O http://mrchromebox.tech/firmware-util.sh; sudo bash firmware-util.sh’ en la ventana de shell y presiona Enter. Carga un archivo de tecnología que es el recurso principal para este proceso.
- Escriba ‘3’ para instalar el nuevo firmware y ‘Y’ para actualizar su firmware en preparación para Windows.
- Escriba ‘U’ para UEFI. Ignora la opción heredada.
- Haga una copia de seguridad de su sistema en USB cuando se le solicite. Esto es en caso de que todo esto salga mal.
- Descargue una imagen de Windows 10 de Microsoft usando la herramienta vinculada en la página. Obviamente necesitará usar una PC diferente para esto.
- Seleccione la opción para ‘Crear medios de instalación para otra PC’ en la herramienta de Microsoft.
- Descargue e instale Rufus desde el sitio web .
- Cree un USB de arranque con Rufus usando el ‘esquema de partición GPT para UEFI’ y la configuración ‘NTFS’.
- Seleccione la ISO de Windows 10 que descargó y cree un disco de arranque.
- Inserte la llave USB de Windows 10 en su Chromebook e inícielo.
- Seleccione Boot Manager cuando vea la pantalla de inicio inicial.
- Siga el asistente de instalación de Windows 10 para cargar el sistema operativo.
Una vez completado, deberá instalar los controladores. Esto necesita un truco.
- Haga clic con el botón derecho en el botón Inicio de Windows y seleccione Símbolo del sistema (Administrador).
- Escribe ‘bcdedit -set testsigning on’ y presiona Enter.
- Instale los controladores de hardware desde el sitio web del fabricante. Recuerde elegir los controladores de Windows esta vez. Ignora las advertencias de seguridad que mostrará Windows.
- Reinicie su Chromebook sin la unidad USB insertada.
¡Su Chromebook ahora debería iniciarse en Windows 10 como cualquier otra PC!