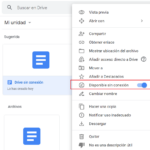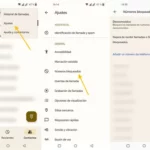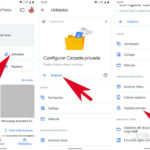Cómo guardar archivos de Google Docs
Última actualización: 17 de septiembre de 2021
Se puede acceder fácilmente a todos los documentos que ha creado en la lista de todos sus archivos existentes en Google Docs. Por lo tanto, simplemente puede abrir la aplicación Google Docs en su teléfono o escritorio y buscar los archivos que desea abrir.
Tutorial
Sin embargo, es bastante complicado volver a abrir siempre Google Docs, buscar el archivo que desea visitar, abrir el documento y esperar a que se cargue cuando lo que puede hacer como alternativa es simplemente guardarlo en su dispositivo. Puede haber casos en los que la conexión a Internet no esté disponible, lo que dificulta ver un archivo de Docs en línea.
Guardar un documento en su dispositivo, ya sea de escritorio o móvil, puede ayudarlo a verificar y revisar un determinado documento en cualquier momento y en cualquier lugar que desee. No tendrás que preocuparte por conexiones inestables o falta de disponibilidad de Internet porque cuando ya está guardado, ¡puedes verlo fácilmente sin conexión!
Consulte esta guía y conozca el proceso detallado para guardar un archivo de Documentos tanto en su computadora como en su dispositivo móvil.
Guardar un documento de Google en un dispositivo móvil
Aunque los cambios en su documento se guardarán automáticamente si está trabajando en Google Docs, sigue siendo una buena idea guardarlo en su teléfono para que pueda acceder fácilmente a él en cualquier momento que lo necesite.
1. Abra la aplicación Google Docs en su teléfono móvil y elija un documento en particular.
Para comenzar, inicie la aplicación Google Docs en su dispositivo móvil y luego seleccione o cree un documento que desee guardar en su teléfono.
2. Haga clic en los tres puntos en la esquina superior derecha de su pantalla.
Si ya ha abierto el documento, verá un botón de menú de tres puntos en la esquina superior derecha de la pantalla. Simplemente haga clic en él.
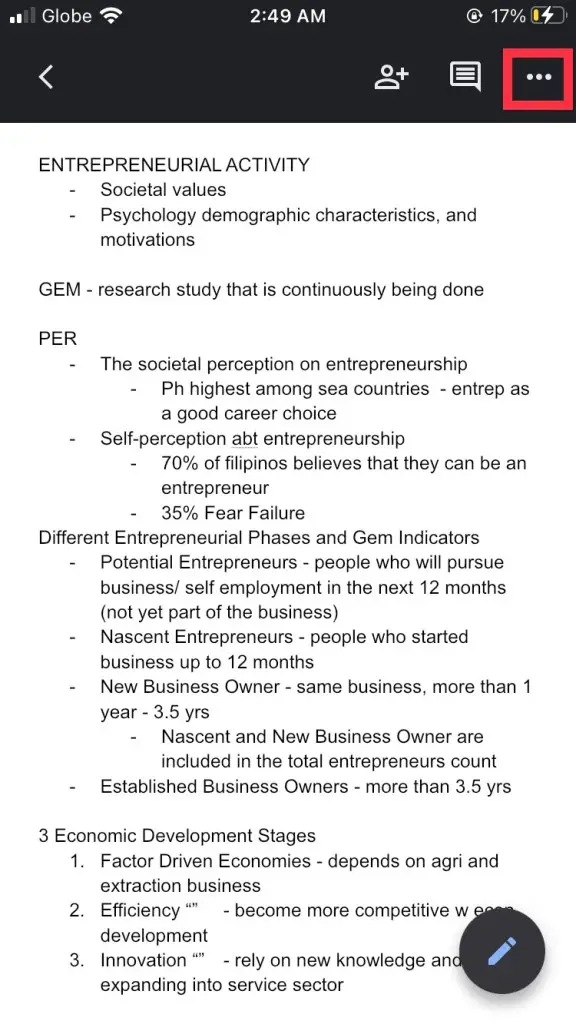
3. Seleccione la opción «Compartir y exportar».
Ahora, una vez que haya terminado con el documento, puede ver las diferentes formas de compartir o guardar su documento haciendo clic en las opciones del menú y seleccionando «Compartir y exportar».

4. En el menú compartir y exportar, haga clic en «Enviar una copia».
Cuando haga clic en el botón «Enviar una copia», podrá guardar este documento pero aún tiene la opción de cambiar el formato de su documento.
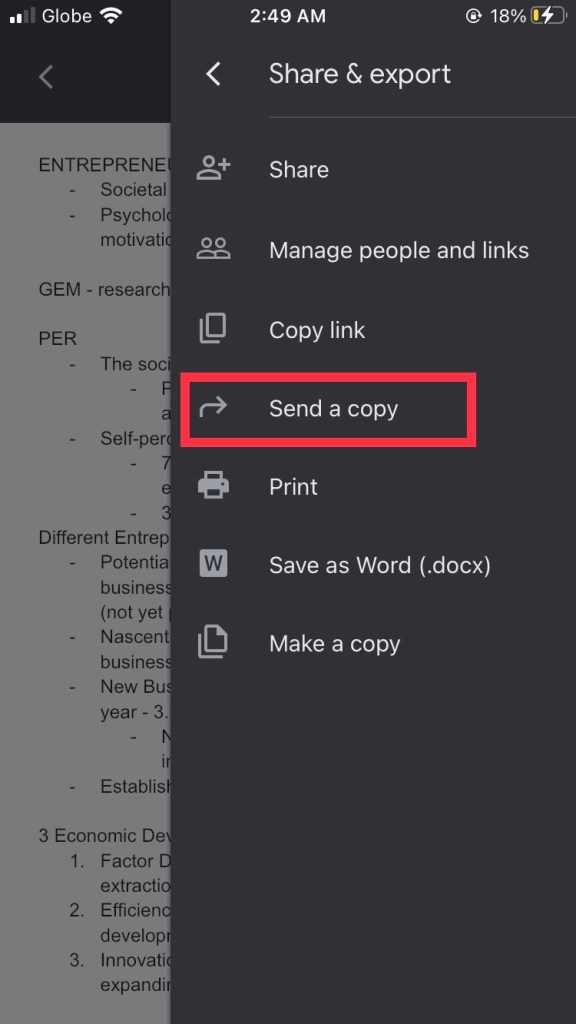
5. Elija un formato y luego seleccione «Aceptar» para aplicar los cambios.
Decide si quieres que tu documento se guarde en formato PDF o Word. Haga clic en la opción de su elección y guárdela haciendo clic en el botón «Aceptar».
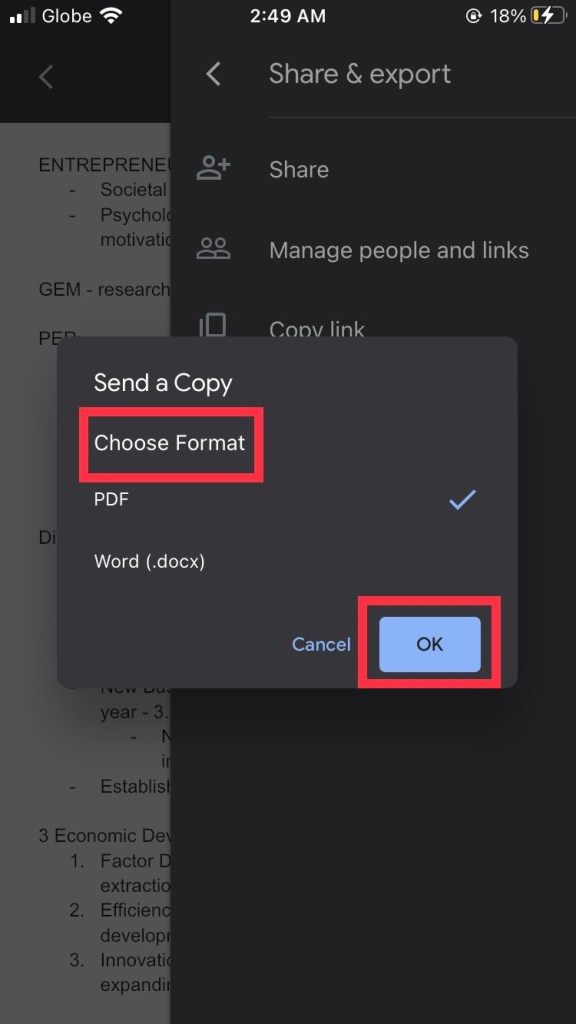
6. Seleccione la opción «Guardar en archivos» para guardarlo en su teléfono.
Tendrás varias opciones para transportar o guardar tu documento, pero si quieres que esté accesible en cualquier momento y desde cualquier lugar, la mejor opción es guardar tus archivos en tu teléfono móvil. Al elegir la opción «Guardar en archivos», se transferirá y ubicará en la aplicación Archivos de su teléfono.
Sin embargo, tenga en cuenta que este paso específico solo funciona en iOS, este puede no ser el caso para descargar documentos en un móvil Android.
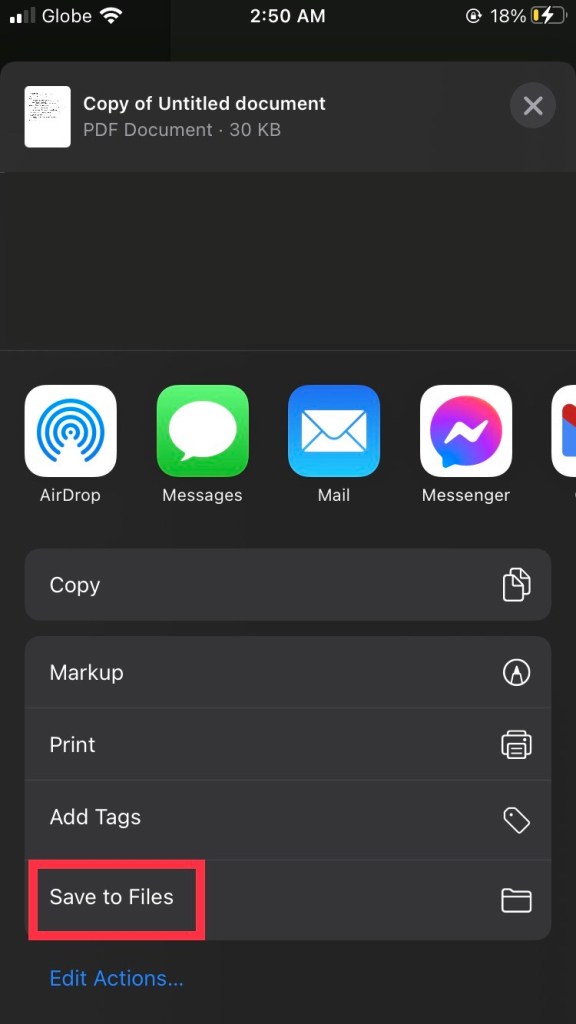
Guardar un documento de Google usando la computadora
Si no estás trabajando en ningún documento en tu dispositivo móvil, no te preocupes tanto porque también hay una manera fácil de guardarlo usando la computadora.
1. Vaya a Google Docs y abra el documento que desea guardar.
En primer lugar, ve a Google Docs y busca el documento que quieres guardar. Si no hay ninguno, ve y crea uno.
2. Haga clic en el ícono de Carpeta ubicado en la esquina superior izquierda del documento.
Si un documento ya está abierto, verá un icono de carpeta en la esquina superior izquierda. Si hace clic aquí, aparecerá una pequeña ventana desplegable con todas sus carpetas en su unidad.

3. Elija la carpeta en la que desea guardar el documento en particular.
Debe elegir la ubicación adecuada para su documento entre todas las carpetas existentes. Si no hay ninguno, puede hacer uno simplemente haciendo clic en el icono de la carpeta pequeña en la parte inferior izquierda de la pequeña ventana emergente.
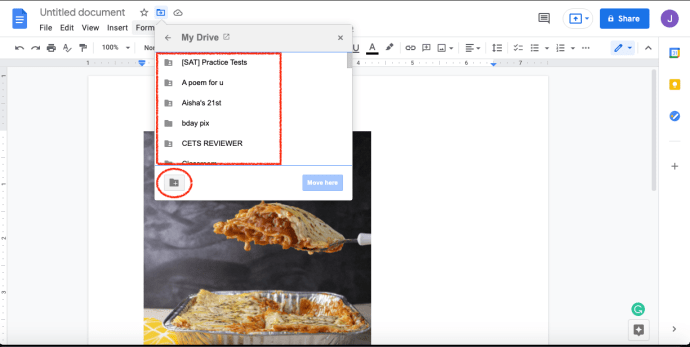
4. Haga clic en «Mover» si está listo para guardar y transferir el documento.
Si ya ha decidido dónde desea colocar e incluir su documento, seleccione esa carpeta y haga clic en el botón «Mover» para transferirlo correctamente.
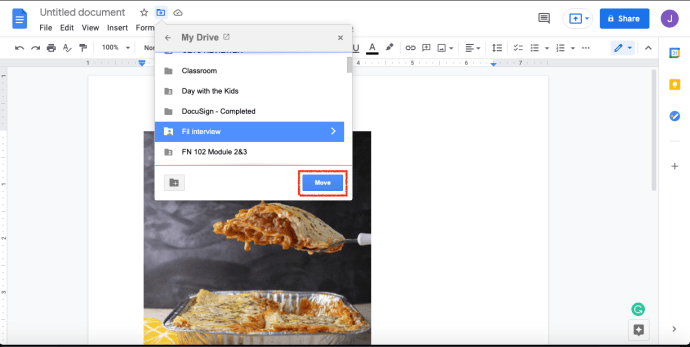
Mantenga sus archivos en Drive y en la computadora
Al guardar documentos, también puede optar por guardarlos en su unidad, si no en su dispositivo. Esto aún le permite conservar el documento y ubicarlo fácilmente una vez que necesite abrirlo para un propósito específico. Además, también lo ayuda a almacenar sus archivos existentes de manera organizada al categorizarlos en diferentes carpetas.
Sin embargo, tenga en cuenta que aunque Google Drive es una plataforma muy útil para guardar archivos y cualquier otro documento, su uso es ilimitado. Tarde o temprano, tendrá que eliminar algunos documentos que haya guardado allí, ya que podría agotar su almacenamiento y, cuando eso suceda, podría tener problemas al usar cualquier plataforma de Google.
Por lo tanto, un buen consejo sería minimizar o simplemente seleccionar los archivos que desea guardar en su unidad y simplemente descargar los demás en su dispositivo.