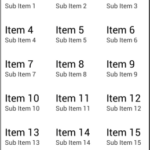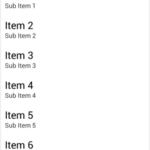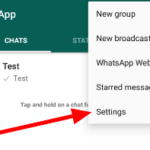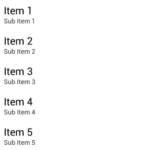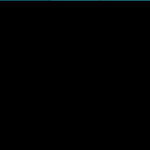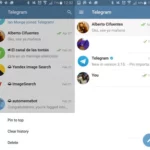¿Quieres tener una copia de seguridad de tus canales en Slack? Si ese es el caso, tiene la opción de exportar sus datos y descargarlos en su dispositivo. De esta manera, puede guardar los datos de su espacio de trabajo si alguna vez los necesita en el futuro. Con eso en mente, aquí hay una guía rápida sobre cómo exportar sus datos en los planes Slack Free y Pro.
Tutorial
Si usa la versión gratuita de Slack, solo puede buscar los 10 000 mensajes recientes en su espacio de trabajo. Como tal, es posible que desee una forma de guardar su contenido para asegurarse de que no lo perderá en el futuro.
Afortunadamente, Slack permite a sus usuarios exportar datos del espacio de trabajo, como mensajes y archivos enviados en sus canales. Ya sea que esté usando el plan Free, Pro, Enterprise o Business+, puede usar esta función para guardar una copia de seguridad de su contenido compartido en la aplicación.
Con eso en mente, aquí está nuestra guía rápida sobre el uso de la función de exportación en la versión gratuita y Pro de Slack.
Cómo exportar los datos de tu espacio de trabajo en Slack
Tener una copia de respaldo de su proyecto o conversación puede ser útil en el futuro en caso de que necesite algunos datos para revisar. Afortunadamente, exportar tu espacio de trabajo está disponible en todos los planes de Slack.
Solo puede exportar en la aplicación web y de escritorio de Slack. En nuestra guía a continuación, le mostraremos cómo hacerlo desde ambas versiones.
Nota : la cuenta que usamos a continuación se ejecuta en un plan gratuito. Sin embargo, los usuarios Pro también pueden usar esta guía para eliminar un espacio de trabajo en su cuenta.
- Abra la aplicación de escritorio de Slack o el cliente del navegador web e inicie sesión en su cuenta.
- Haga clic en el nombre de su espacio de trabajo en el lado superior izquierdo de la pantalla.
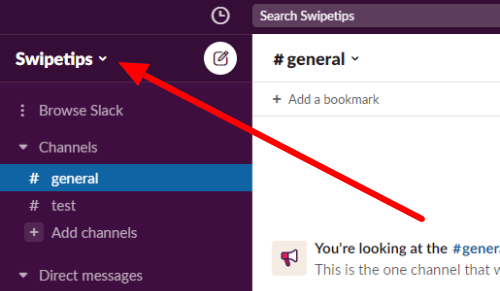
- En el menú que aparece en su pantalla, coloque el puntero del mouse sobre » Configuración y administración » y haga clic en » Configuración del espacio de trabajo «.
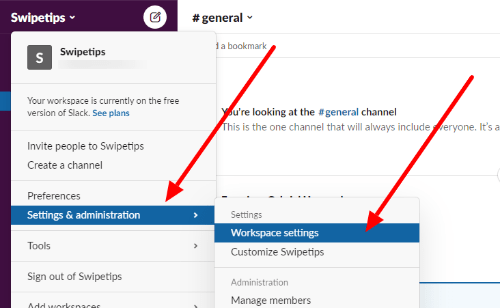
- Haga clic en el botón Importar/Exportar datos en la esquina superior derecha.
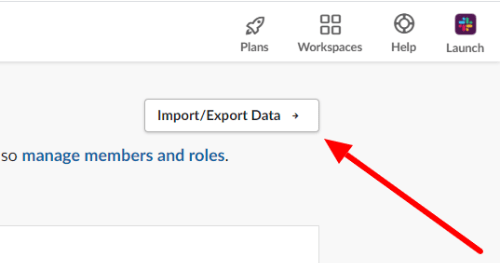
- Dirígete a la pestaña Exportar , elige un intervalo de fechas y haz clic en el botón Iniciar exportación .
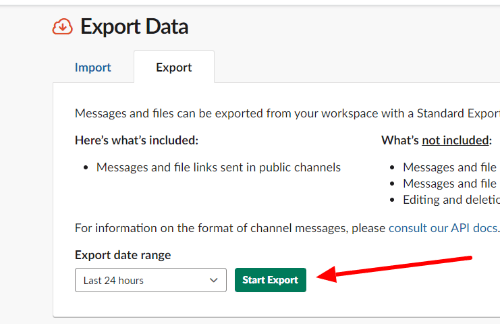
Después de comenzar la exportación, Slack genera los archivos que necesita y envía un enlace a su correo electrónico cuando finalizan. Una vez que reciba el correo electrónico en su bandeja de entrada, haga clic en el enlace dentro del mensaje y descargue el archivo que necesita en la sección Exportaciones anteriores .
El proceso de exportación de datos es bastante similar a todos los planes que se ofrecen en Slack. Sin embargo, espere más opciones en los planes Enterprise y Business.
Tenga en cuenta que los planes Free y Pro solo le permiten exportar datos de canales públicos. Por otro lado, los usuarios de Business+ pueden exportar desde canales privados, mensajes directos y también pueden programar informes recurrentes.
En cuanto a los planes Enterprise Grid, puedes exportar datos de todos los canales y mensajes directos. Si bien no puede programar informes recurrentes, puede obtener todas las conversaciones de un solo usuario.
Exporta los datos de tu espacio de trabajo para guardar tus canales en Slack
Al exportar sus datos en Slack, puede guardar sus conversaciones y archivos compartidos en sus canales en la aplicación. De esta forma, no te preocuparás por perder contenido crucial en el futuro.
Recuerda siempre que no puedes seleccionar canales específicos cuando exportas tus datos en Slack. Sin embargo, siempre puede elegir los mensajes y archivos que desea migrar al importar datos a otro espacio de trabajo.
Eso es todo lo que tenemos en nuestra guía sobre exportar en Slack. Para obtener más consejos, trucos y tutoriales sobre Slack, visite nuestro sitio regularmente y consulte nuestras publicaciones y actualizaciones diarias.