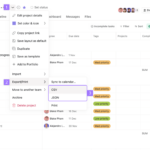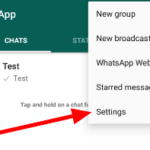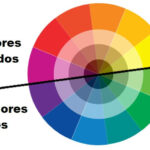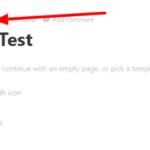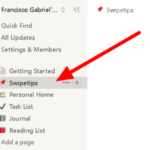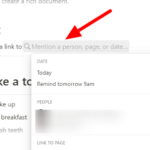¿Desea guardar una copia de su espacio de trabajo localmente en su computadora? ¿Qué tal una de sus páginas importantes en la aplicación? De cualquier manera, estamos aquí para ayudarte. En nuestra guía a continuación, le mostraremos cómo exportar en Notion.
Tutorial
Notion mantiene todos los datos en sus espacios de trabajo en un servicio en la nube y hace copias de seguridad de sus páginas en sus servidores cada minuto por seguridad. Como tal, no hay necesidad de preocuparse por perder su contenido y espacios de trabajo en la aplicación.
Sin embargo, Notion también le brinda control sobre sus datos, y le facilitaron hacer una copia de seguridad de ellos por su cuenta. Puede exportar sus espacios de trabajo y páginas en la aplicación y guardarlos localmente en su dispositivo.
Con eso en mente, aquí hay una guía rápida sobre cómo usar la función Exportar en la aplicación web y de escritorio de Notion.
Cómo exportar tu espacio de trabajo en Notion
Si desea una copia de todos sus datos en Notion para su custodia y referencia futura, puede optar por exportar sus espacios de trabajo en la aplicación. De esta forma, podrás tener una copia de todas tus páginas, bases de datos, archivos e imágenes en tu dispositivo.
Puede exportar sus espacios de trabajo en la aplicación web o de escritorio de Notion. Dado que los dos tienen una interfaz similar o la misma, todo lo que necesita hacer es seguir nuestro tutorial rápido a continuación para aprender cómo hacerlo desde ambos.
- Inicie la aplicación de escritorio de Notion o visite su cliente de navegador web e inicie sesión en su cuenta.
- En la barra lateral ubicada en el lado izquierdo de su pantalla, haga clic en » Configuración y miembros «.

- En la sección del espacio de trabajo, haga clic en Configuración .

- Desplácese hacia abajo y seleccione » Exportar todo el contenido del espacio de trabajo «.

- Seleccione el formato de archivo que desea usar entre Markdown y CSV , HTML o PDF (solo cuentas Enterprise). Además, elija si desea incluir los archivos e imágenes o no.
- Una vez que esté listo para comenzar, haga clic en Exportar .

Dependiendo de la cantidad de datos que tenga en su espacio de trabajo, la exportación de los archivos puede llevar algún tiempo. Una vez que Notion finaliza este proceso, la descarga comienza automáticamente.
También puede buscar en su bandeja de entrada un correo electrónico de Notion, que contiene el enlace de descarga de sus archivos exportados. Sin embargo, tenga en cuenta que el enlace caduca automáticamente después de siete días.
Tenga en cuenta que no puede exportar sus datos en la aplicación móvil. La función solo está disponible en las versiones web y de escritorio de Notion.
Cómo exportar páginas en Notion
Desafortunadamente, hay algunos usuarios que experimentan problemas al exportar grandes espacios de trabajo. Como solución alternativa, puede intentar exportar en lotes pequeños en lugar de guardar todo de una vez.
Puede exportar páginas individuales en la aplicación web y de escritorio de Notion. Siga nuestro tutorial paso a paso a continuación para aprender cómo hacerlo.
- Inicie la aplicación de escritorio de Notion o visite su cliente web e inicie sesión en su cuenta.
- Abra una de sus páginas a través de la barra lateral en el lado izquierdo de su pantalla.
- Toque los tres puntos horizontales en la esquina superior derecha de la página.

- Haz clic en Exportar en el menú.

- Seleccione el tipo de archivo de exportación y elija si desea incluir todos los contenidos y subpáginas.
- Una vez que termine de elegir las opciones de exportación, haga clic en el botón azul Exportar .

Una vez que Notion termina de preparar los archivos, la descarga comienza en su dispositivo automáticamente.
Con suerte, Notion solucionará pronto el problema relacionado con la exportación de grandes espacios de trabajo. Cuando eso suceda, lo mantendremos informado.
para terminar las cosas
Ahora que sabe cómo exportar en Notion, ahora puede guardar una copia de sus páginas y espacios de trabajo en la aplicación localmente. De esta manera, aún puede verificar sus datos incluso si ocurre un problema poco probable con los servidores de la aplicación y el servicio en la nube.
¡Eso es todo lo que tenemos en nuestra guía! Si desea leer más consejos, trucos y tutoriales, visítenos regularmente y consulte nuestras últimas publicaciones o actualizaciones.