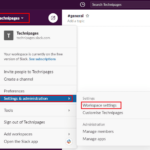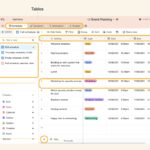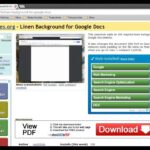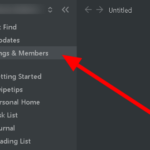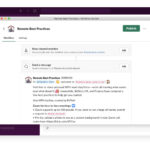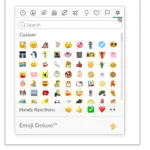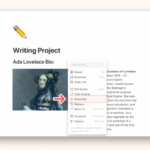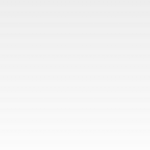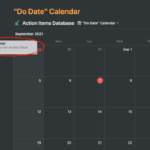¿Quieres usar una imagen o emoji como ícono para representar una de tus páginas en Notion? ¿O quieres agregar uno para que te sea más fácil encontrarlo entre tu lista de páginas en la barra lateral? De cualquier manera, estamos aquí para ayudarte. En nuestra guía a continuación, le mostraremos cómo agregar un ícono a una página en su espacio de trabajo de Notion.
Tutorial
En Notion, los usuarios pueden agregar íconos a sus páginas, ya sea una base de datos o no. Este emoji o imagen aparece en la barra lateral y encima del título de la página cuando la abres.
Agregar un ícono a la página puede darle un pequeño toque de personalización e individualismo en la plataforma. Puede usarlo para representar brevemente el contenido o hacerlo más notorio en su barra lateral junto con sus otras páginas.
Ya sea que esté usando la aplicación para uso personal, de equipo o de la empresa, puede agregar íconos a sus páginas cuando lo desee. Es una de las formas de personalizar sus páginas o mostrar su marca y logotipo a los lectores.
Con eso en mente, aquí está nuestra guía sobre cómo agregar un ícono en Notion.
Cómo agregar un ícono a una de tus páginas en Notion
Si desea que un logotipo, emoji o imagen represente su página en Notion, puede optar por agregar un ícono para hacerlo. De esta manera, hace que la página sea más memorable y más fácil de encontrar entre los demás contenidos de su espacio de trabajo.
Puede agregar un ícono a una página ya sea que esté usando la aplicación Notion en su computadora o dispositivo móvil. En nuestros tutoriales rápidos a continuación, le mostraremos cómo hacerlo en ambos, paso a paso.
En tu ordenador:
- Inicie la aplicación de escritorio de Notion o visite su cliente web e inicie sesión en su cuenta.
- Abra una de sus páginas haciendo clic en ella en la barra lateral de la izquierda.
- Coloca el cursor sobre el título de la página y haz clic en » Agregar ícono » encima de él.
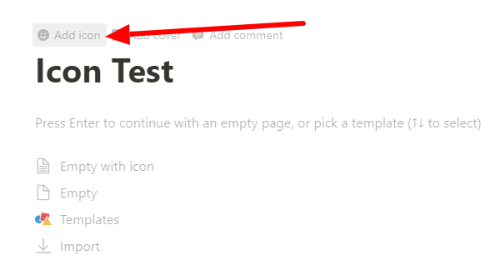
- Haga clic en el icono predeterminado proporcionado por Notion para cambiarlo.
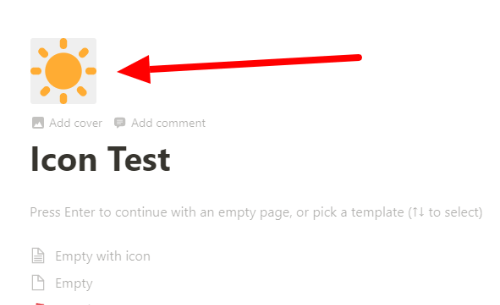
- Elija si desea agregar un emoji, cargar una imagen o usar una URL de la web.
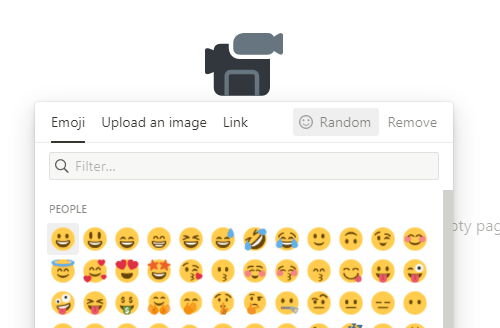
Así es como se agrega un icono en la aplicación web y de escritorio de Notion. Alternativamente, puede hacer clic en el título de la página en la esquina superior izquierda y cambiar el ícono desde allí.
Si tiene problemas para elegir un emoji como su icono, haga clic en Aleatorio hasta que encuentre uno que le guste.
En la aplicación móvil:
En cuanto a aquellos que usan principalmente Notion en sus teléfonos, deberá usar una plantilla para las páginas que creó en la aplicación móvil para agregar un ícono. De forma predeterminada, al crear una página en la aplicación móvil se crea una página en blanco sin ningún icono.
Así es cómo:
- Toque las tres líneas horizontales en el lado superior izquierdo de su pantalla para abrir la barra lateral.
- Agregue una nueva página a su espacio de trabajo y toque » Elegir una plantilla » en la parte inferior.
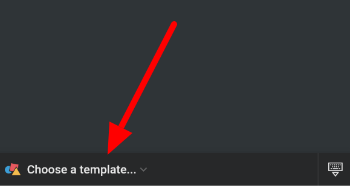
- Utilice la plantilla » Página con icono «.
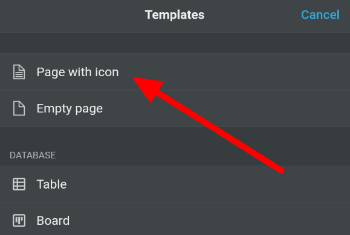
- Toque el icono predeterminado proporcionado por Notion para cambiarlo.
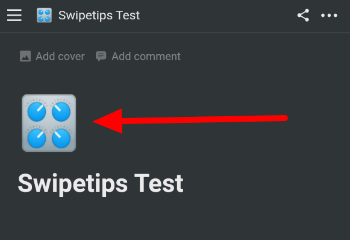
- Elija si desea agregar un emoji, cargar una imagen o usar una URL de la web.
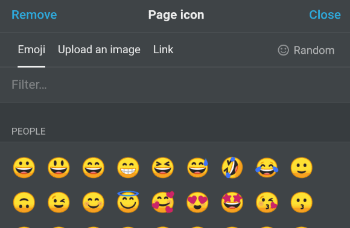
Si planeas subir una imagen como ícono para tu página, el tamaño ideal es de 280 x 280 píxeles. Recomendamos una proporción igual para el ancho y el largo para evitar distorsiones en el ícono.
Para envolverlo todo
Ahora que sabe cómo agregar un ícono en Notion, puede continuar y usar cualquier imagen o emoji que desee. También puede usar una URL para obtener uno de la web directamente, sin descargarlo primero en su dispositivo.
Si bien Notion no requiere que agregue íconos en todas las páginas de su espacio de trabajo, es una buena idea hacerlo. De esta manera, puedes personalizar cada uno de ellos y las imágenes hacen que las páginas se noten más en la barra lateral.
¡Eso es todo lo que tenemos en nuestra guía! Si desea leer más consejos, trucos y tutoriales, visítenos con frecuencia para consultar nuestras publicaciones o actualizaciones diarias.