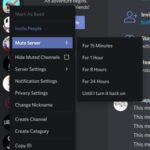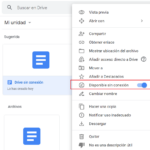¿Tiene un servidor Discord que desea eliminar de su cuenta? ¿O quieres sacar las que no estás usando para limpiar tu barra de navegación? De cualquier manera, llegaste al lugar correcto. En nuestra guía a continuación, le mostraremos cómo eliminar un servidor en Discord.
Tutorial
Aunque Discord permite a sus usuarios crear hasta 100 servidores en su cuenta, tener demasiados puede llenar su barra de navegación. Como resultado, navegar a sus servidores activos puede distraer un poco.
Entonces, si ya no tiene uso para su servidor Discord, puede elegir eliminarlo en lugar de dejarlo indefinidamente. De esta manera, puede concentrarse más en los servidores que tienen usuarios activos.
Aparte de eso, también deberá eliminar todos sus servidores o transferir su propiedad antes de poder cerrar su cuenta de Discord. En cualquier caso, aquí tenemos un tutorial que te puede ayudar.
Te enseñaremos cómo eliminar un servidor en tu cuenta de Discord. Ya sea que esté utilizando la aplicación de escritorio o móvil, lo tenemos cubierto.
Cómo eliminar uno de tus servidores en Discord
Para eliminar un servidor en Discord, primero debe navegar a la Configuración del servidor . Una vez que encuentre y haga clic en el botón Eliminar, deberá escribir el nombre del servidor y confirmar su decisión.
Si tiene problemas para encontrar la opción para eliminar su servidor, siga nuestros tutoriales paso a paso a continuación.
En tu ordenador:
- Inicie Discord en su escritorio e inicie sesión en su cuenta. Alternativamente, puede usar su navegador favorito y visitar Discord y usar su aplicación web.
- Abra uno de sus servidores haciendo clic en su icono en el lado izquierdo de su pantalla.
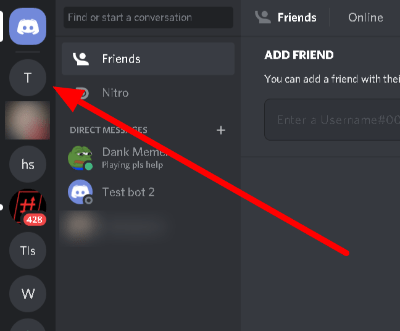
- Haga clic en el nombre de su servidor en la parte superior izquierda y seleccione Configuración del servidor en el menú. También puede hacer clic derecho en el icono del servidor a la izquierda para acceder al menú.
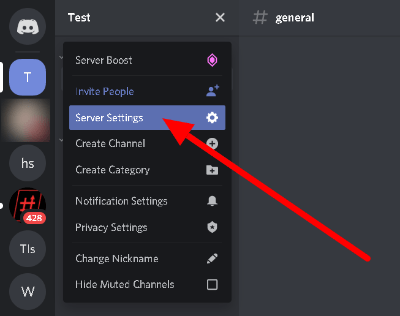
- Haga clic en la opción roja Eliminar servidor ubicada en la parte inferior de la barra lateral a la izquierda.
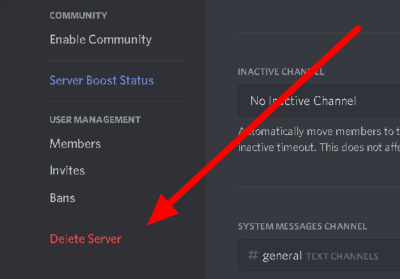
- Ingrese el nombre del servidor en el campo y haga clic en el botón rojo Eliminar servidor para confirmar su decisión.
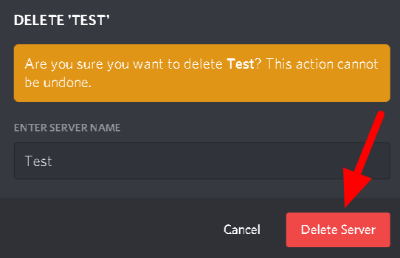
Tenga en cuenta que solo el propietario de un servidor puede eliminarlo. Si habilitó la autenticación de dos factores, debe ingresar un código 2FA de seis dígitos para terminar de eliminar su servidor.
En dispositivos móviles:
- Inicie la aplicación Discord en su pantalla de inicio o cajón de aplicaciones e inicie sesión en su cuenta.
- Toca las tres líneas horizontales en la esquina superior izquierda de tu pantalla para abrir el menú .
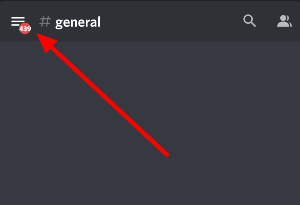
- Navegue a su servidor y toque su nombre para abrir Más opciones .
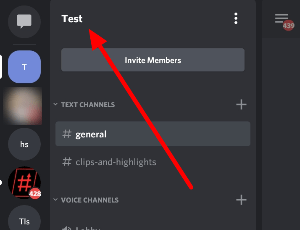
Alternativamente, puede mantener presionado el ícono del servidor a la izquierda y seleccionar Más opciones . - Presiona Configuración .
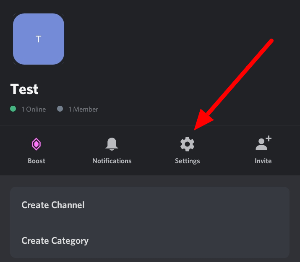
- Toque el icono de tres puntos en la parte superior izquierda de su pantalla y seleccione Eliminar servidor . Una vez que aparezca la ventana emergente en su pantalla, toque Eliminar para confirmar su decisión.
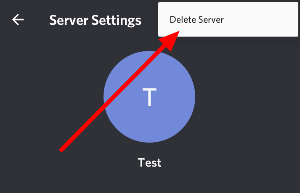
No necesita ingresar su contraseña en la aplicación móvil para eliminar su cuenta. Sin embargo, aún debe agregar el código 2FA de seis dígitos si habilitó la autenticación de dos factores.
para terminar las cosas
Ahora que sabe cómo eliminar un servidor en Discord, puede continuar y eliminar todos los que tienen miembros inactivos o aquellos que no necesita. También puede eliminar todos los servidores que posee si planea cerrar su cuenta.
Recuerde que la eliminación de un servidor es permanente. No hay forma de recuperar su historial de chat, la configuración del servidor, los medios y otros datos una vez que los borra.
¡Eso es todo lo que tenemos en nuestra guía! Para obtener los últimos consejos, trucos y tutoriales, haga clic en el botón de marcador de su navegador y visítenos todos los días.