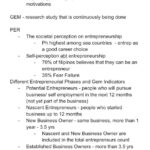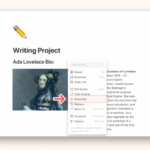Cómo copiar archivos a otra carpeta en Google Drive
Última actualización: 11 de septiembre de 2021
Cuando se trata de guardar y compartir nuestros archivos con otras personas, Google Drive es una de las herramientas importantes que solemos usar. Lo que lo hace muy útil es que los documentos y presentaciones que creamos en Google Docs, Slides, Sheets y otros se guardan inmediatamente en nuestra unidad. De ahí que nos resulte fácil acceder a él y localizarlo siempre que lo necesitemos.
Tutorial
Sin embargo, seguramente el número de archivos aumenta gradualmente a medida que lo seguimos usando y tarde o temprano habrá que organizarlos. Es por eso que creamos carpetas en Google Drive para ordenar todos los archivos que tenemos según una determinada categoría. Al hacerlo, copiar archivos y moverlos a otra carpeta son algunas de las cosas que logramos.
Si este es uno de sus problemas que le impide organizar sus archivos en Drive, lea este artículo completo para saber más al respecto.
1. Abra la carpeta en Google Drive que contiene los archivos que desea transferir.
Después de abrir Google Drive en su dispositivo móvil o computadora de escritorio, verifique la carpeta que contiene los archivos que desea mover y haga clic en ella. Sin embargo, si no están en una sola carpeta, asegúrese de mantener presionada la tecla Mayús y seleccione cada uno de ellos.
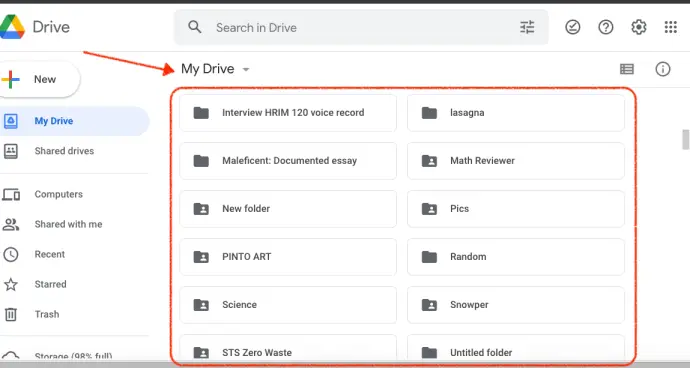
2. Haga clic con el botón derecho del mouse y seleccione «Hacer una copia».
Make sure that you’ve selected all the files you want to transfer. Once done, right-click on your mouse and select “Make a copy” in one of the options.
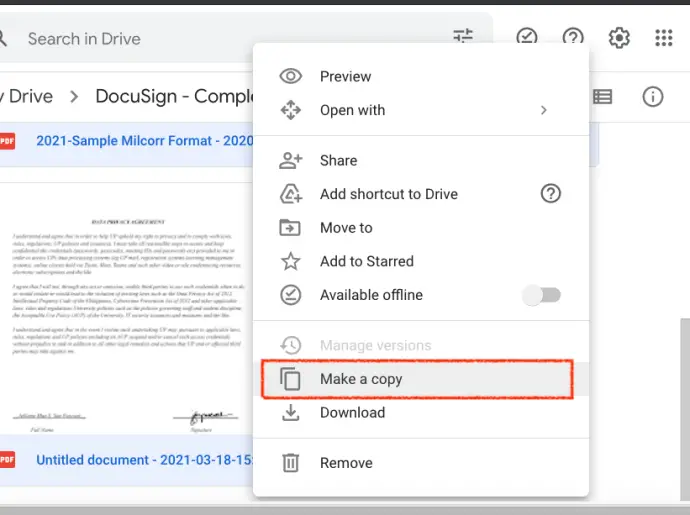
3. Check if all the files you want were copied.
The copied files will have a similar name to the original, but with only the addition of the words “Copy of…” at the beginning. If you selected and copied 3 files, there should also be 3 new files added to your Drive.
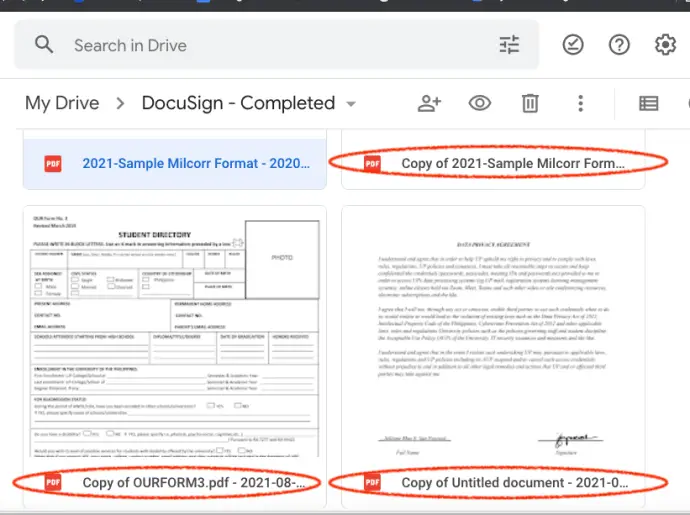
4. Select the copies, right-click, and click the “Move to” option.
Now that you’ve successfully copied the new files, right-click on your mouse again and select the “Move to” option among all that’s shown.
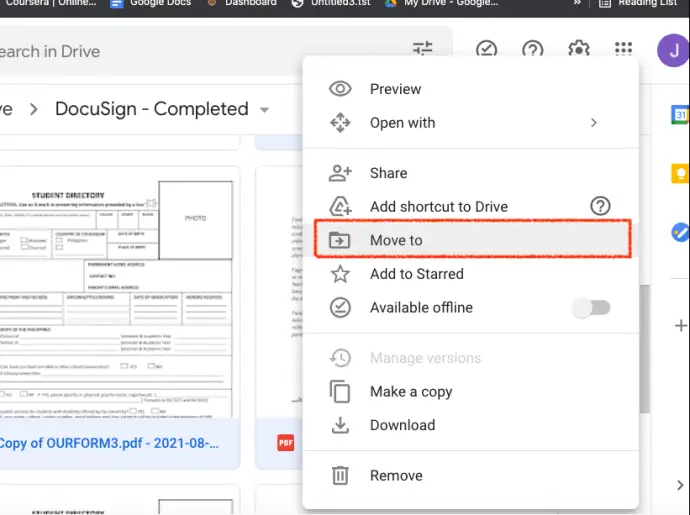
5. Create or choose which folder to move them to and click “Move Here” to save.
Luego le presentará todas las carpetas existentes que tiene en su unidad. Si planea moverlos a una de sus carpetas existentes, simplemente explore todos sus archivos usando el botón de desplazamiento y seleccione la carpeta que desee. De lo contrario, haga clic en el botón en la parte inferior izquierda de la ventana pequeña para crear una nueva carpeta.
Una vez que esté seguro de todo lo que hizo, haga clic en el botón azul que dice «Mover aquí» para elegir todo.
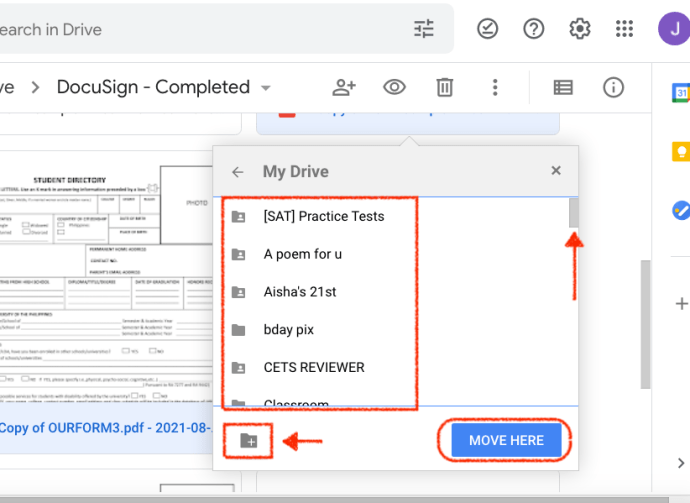
Mover archivos de una carpeta a otra
No siempre tiene que copiar sus archivos para moverlos a otra carpeta; eso es solo cuando desea conservar los originales en su Google Drive en caso de que ocurra algo. Si eso realmente no te importa, lo que puedes hacer en su lugar es mover directamente los archivos que tienes de una carpeta específica a otra. Básicamente, seguirá el mismo proceso, la diferencia es que ahora puede omitir la etapa «Hacer una copia» y pasar directamente a la parte donde hace clic en la opción «Mover a».