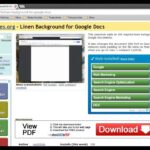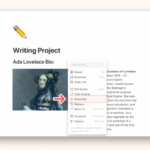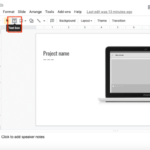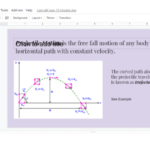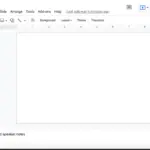Cómo agregar GIF a su presentación de diapositivas de Google
Última actualización: 14 de septiembre de 2021
En lugar de centrarse solo en insertar texto como descripciones, definiciones y títulos en su presentación, también es mejor mejorarla agregando elementos divertidos como imágenes o videos, especialmente GIF. Hoy en día, los memes GIF se han convertido en una tendencia en diferentes grupos de edad y en diferentes lugares, por lo tanto, usarlos en tu propia presentación nunca sería un problema.
Tutorial
Incluso los negocios y las empresas lo utilizan como parte de su estrategia de marketing, entonces, ¿por qué excluir eso de sus opciones para mejorar su presentación de Google Slides? La razón principal es porque evita que su presentación parezca aburrida y aburrida, pero le da vida y la hace mucho más entretenida.
Para ayudarlo a aplicarlo fácilmente a su propio proceso de creación de presentaciones, lea esta guía detallada que hemos preparado para usted.
Agregar GIF por URL
Los GIF se pueden agregar simplemente colocando en Google Slides la URL del GIF específico que desea insertar, si los conoce. De lo contrario, el segundo método podría funcionar mejor para usted, pero eso se analiza en la última parte de esta guía.
1. Vaya a Presentaciones de Google y luego abra una presentación o cree una nueva.
Si ya comenzó a trabajar en una presentación, simplemente ábrala en su dispositivo, pero si no, comience creando una presentación en blanco y comience a ingresar los detalles.
2. Seleccione la diapositiva del panel izquierdo en la que le gustaría insertar un GIF.
Once you’ve already had some progress done in your presentation, there will be multiple slides visible on the left panel of your screen. Click on the slide you’d like to edit.

3. Click insert from the menu bar then go to “Image.”
Click Insert located in the menu bar and among all the options shown, just click the first one which says “Image.”

4. From there, select the “By URL” option.
Then, you’ll be presented with options on how you’d like to insert the GIF into your slide and since we’ll be using URL, click the “By URL” option.

5. Paste the URL of the GIF you want to include.
Now, a new pop-up window will show on your screen. That’s where you paste the link of the GIF you’re about to insert.

6. After pasting the URL, if the GIF already appeared, click “Insert.”
Once you’ve verified that it’s the correct link for the GIF you want to insert, simply click on the “Insert” button at the bottom right part of the small window.

7. Resize the GIF until you achieve your desired look for it.
If you want to move the image or resize it, select the GIF then click on the blue outline and adjust it while holding the shift button.

Inserting GIFs from the Computer
This method works for those who have already finished downloading all the GIFs they’re about to insert into the presentation. If this is usually the case for you, check out the steps you have to follow below:
1. Select or make a presentation you wish to add a GIF to.
Similar to the previous section, start by opening a presentation you would like to work on.
2. From the left panel, select a slide where you will include a GIF.
Luego, elija una diapositiva específica donde desee insertar el GIF, entre todo lo que se muestra en el panel izquierdo.

3. Haga clic en la opción «Insertar» en la barra de menú y luego seleccione «Imagen».
Acceda a su barra de menú, haga clic en «Insertar» y seleccione Imagen.

4. Aparecerá un pequeño menú emergente y desde allí, seleccione «Cargar desde la computadora».
Entre todas las opciones que se muestran, asegúrese de hacer clic en la primera, «Cargar desde la computadora».

5. Después de seleccionar el archivo o el GIF, haga clic en «Abrir».
Elige entre tus archivos el GIF que te gustaría insertar dentro de la diapositiva en la que estás trabajando. Para completar la carga, asegúrese de hacer clic en el botón «Abrir».

6. Cambie el tamaño del GIF según sus preferencias.
Se agregará automáticamente a sus Presentaciones de Google. Sin embargo, no está posicionado correctamente, así que simplemente ajuste libremente el tamaño y la posición del GIF hasta que logre un diseño preferible para él.

Haz presentaciones divertidas con GIF
¡Seguramente nada podría salir mal con una presentación que usa GIF para entretener a su audiencia! En realidad, esto se debe a que la adición de dichos elementos puede mantener a las personas que lo escuchan entretenidas, enganchadas, curiosas, asombradas y felices. Si también puede presentarlo con gran entrega, estoy seguro de que los comentarios serán mucho mejores de lo esperado.