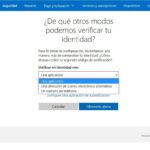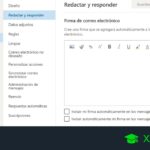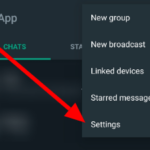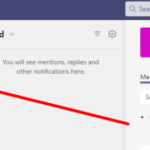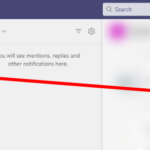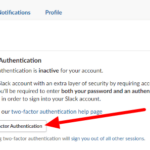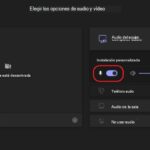¿Quiere agregar otra capa de seguridad a su cuenta de Teams? Si es así, puede configurar la verificación en dos pasos en su cuenta de Microsoft. Consulte nuestra guía a continuación y le mostraremos cómo usar una aplicación de autenticación para agregar verificación a su cuenta.
En Microsoft Teams, deberá ingresar su contraseña y dirección de correo electrónico para acceder a su cuenta. Aunque tener una contraseña segura puede ayudarlo a proteger su cuenta de personas no autorizadas, tener una capa adicional de seguridad no es algo malo.
Afortunadamente, Microsoft le permite agregar una opción de verificación de dos pasos a su cuenta. De esta forma, cualquier persona que intente acceder a tu cuenta también necesita el código de verificación para continuar.
Consulte nuestra guía rápida a continuación para aprender cómo hacerlo.
Cómo configurar la verificación en dos pasos en su cuenta de Microsoft
Si desea agregar más seguridad a su cuenta de Microsoft Teams, puede habilitar su función de verificación. Dado que puede administrar sus aplicaciones de Microsoft con una cuenta, deberá activar la función de verificación en dos pasos para habilitarla para todas las demás aplicaciones que usa.
Puede habilitar la verificación en dos pasos abriendo su Página de cuentas y dirigiéndose a su Configuración de seguridad. Siga nuestro tutorial rápido a continuación y le mostraremos cómo hacerlo.
Nota : puede elegir si desea recibir un código de verificación a través de una aplicación, una dirección de correo electrónico alternativa o un número de teléfono. Con eso en mente, le mostraremos los pasos para usar la verificación en dos pasos con una aplicación de autenticación.
- Usando su navegador web preferido, visite la página de la cuenta de Microsoft e inicie sesión en su cuenta.
- Haga clic en » Seguridad » en el encabezado.
- En la sección Conceptos básicos de seguridad, seleccione Opciones de seguridad avanzadas .
- Desplácese hacia abajo hasta la sección Seguridad adicional y haga clic en la opción » Activar » en Verificación en dos pasos.
- Lea las instrucciones en su pantalla y seleccione Siguiente .
- Seleccione dónde desea recibir su código de verificación y continúe. Si no tiene la aplicación Microsoft Authenticator, puede configurarla con otra aplicación de autenticación.
- Escanee el código de barras que aparece en su pantalla con su aplicación de autenticación preferida. Si su aplicación no puede verificar el código, intente usar otro.
- Escriba el código de verificación generado por la aplicación de autenticación y haga clic en Siguiente .
- Anote el código de recuperación y asegúrese de guardarlo de forma segura. Después de hacerlo, haga clic en Siguiente .
- Haga clic en Siguiente una vez más y seleccione el botón Finalizar .
En lugar de usar una aplicación de autenticación, puede optar por usar una dirección de correo electrónico alternativa o un número de teléfono para recibir su código de verificación. Cada vez que intente iniciar sesión en Microsoft Teams, también deberá ingresar este código.
Conclusiones:
Ahora que sabe cómo activar la verificación en dos pasos en su cuenta, ahora tiene otra capa de seguridad para todas las aplicaciones de Microsoft que tiene, incluido Teams. Recuerde siempre que no siempre necesita usar una aplicación de autenticación. Puede optar por configurar la verificación en dos pasos con su número de teléfono o dirección de correo electrónico alternativa.
Para obtener más consejos y tutoriales, consulte nuestras últimas publicaciones y actualizaciones.