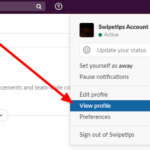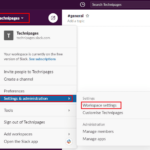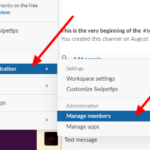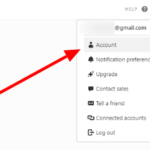¿Quieres agregar más seguridad a tu cuenta de Slack? Si es así, puede configurar una autenticación 2FA en su cuenta. De esta forma, tendrás otra capa de protección cuando alguien intente acceder a tu cuenta. Siga nuestra guía rápida y le mostraremos cómo habilitar 2FA a través de SMS o una aplicación de autenticación.
En Slack, los usuarios pueden iniciar sesión con el correo electrónico y la contraseña de su espacio de trabajo para acceder a sus cuentas. Aunque una contraseña segura es suficiente para proteger su cuenta de usuarios no autorizados, tener otra capa de seguridad puede ayudar a protegerla aún más.
Afortunadamente, Slack permite a sus usuarios habilitar la función de autenticación de dos factores en sus cuentas. Los usuarios pueden elegir si utilizar una aplicación de autenticación para obtener sus códigos de verificación u obtener uno a través de SMS.
Aquí está nuestra guía sobre cómo configurar 2FA en Slack.
Cómo configurar 2FA en Slack
Si desea agregar más protección a su cuenta de Slack, puede habilitar la opción 2FA en la aplicación. De esta manera, puede agregar otra capa de seguridad a su cuenta además de una contraseña decente.
Puede habilitar 2FA desde la configuración de su cuenta y puede elegir si desea usar una aplicación de autenticación o una opción de SMS. En nuestros tutoriales paso a paso a continuación, le mostraremos cómo utilizar ambos métodos.
Active 2FA con una aplicación de autenticación:
- Abre Slack en tu navegador web preferido, inicia sesión en tu cuenta y dirígete a la página de tu cuenta.
- En la pestaña Configuración, expanda la autenticación de dos factores y haga clic en el botón » Configurar la autenticación de dos factores «.
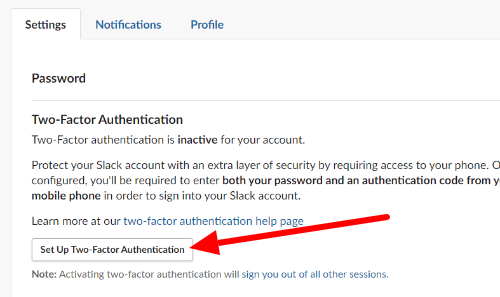
- Si se le solicita, ingrese y confirme su contraseña para continuar.
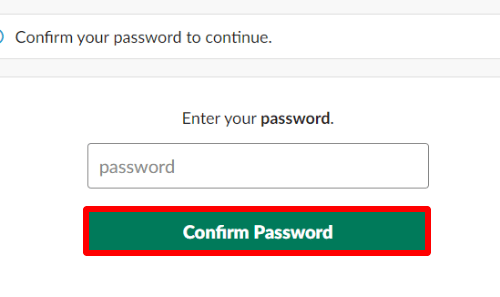
- Elija usar una aplicación para recibir sus códigos de autenticación e ingrese su contraseña nuevamente para continuar.
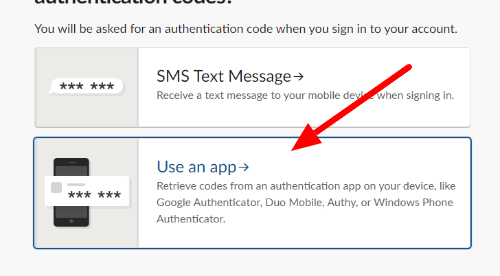
- Abra su aplicación de autenticación y escanee el código de barras en su pantalla. Por otro lado, puede hacer clic en «No se puede escanear este código de barras» para obtener una clave que puede ingresar en su autenticador para obtener el código de verificación.
- Ingrese el código de verificación de 6 dígitos de la aplicación de autenticación y haga clic en la opción Verificar código y activar .
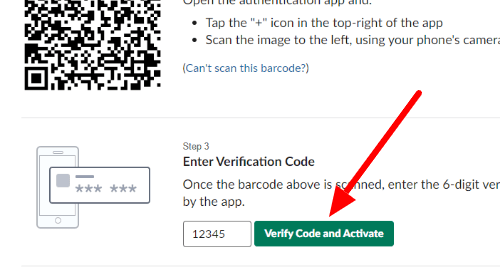
Slack admite varias aplicaciones de autenticación en dispositivos iOS y Android. Si está buscando una recomendación, pruebe Authy o Google Authenticator.
La próxima vez que intente iniciar sesión en Slack, deberá abrir su aplicación de autenticación e ingresar el código de verificación junto con su contraseña.
Convierta 2FA con SMS:
- Abra la página de su cuenta en Slack, expanda la autenticación de dos factores y seleccione el botón » Configurar la autenticación de dos factores «.
- Si se le solicita, ingrese su contraseña y haga clic en el botón Confirmar para continuar.
- Seleccione la opción de SMS como su forma de autenticación.
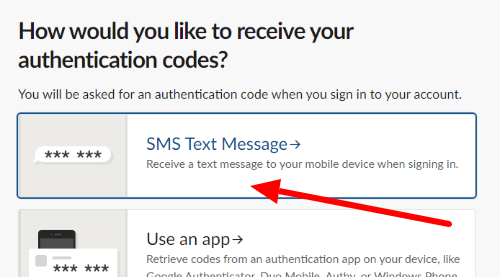
- Seleccione su país, ingrese su número de teléfono y haga clic en el botón » Agregar número de teléfono «.
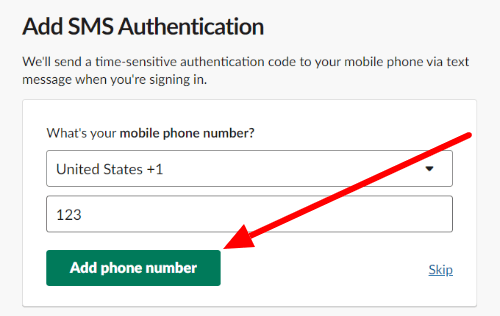
- Ingrese el código de verificación que recibió a través de SMS y haga clic en el botón » Verificar código y habilitar «.
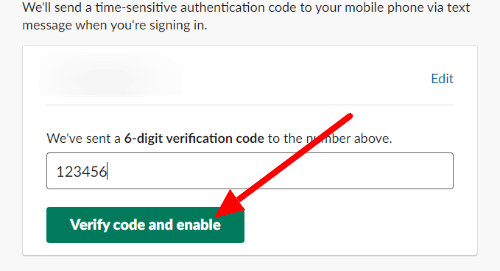
La próxima vez que intente iniciar sesión en Slack, deberá ingresar el código de verificación que recibirá por SMS para acceder a su cuenta. Si tiene varios espacios de trabajo, deberá configurar su función 2FA para cada uno.
Conclusión
Ahora que sabe cómo configurar 2FA en Slack, puede agregar otra capa de seguridad a su cuenta. Ya sea que desee utilizar el método de aplicación de autenticación o SMS, todo depende de usted.
Recuerde siempre que una vez que configure 2FA, necesitará el código de verificación para acceder a su cuenta junto con su contraseña.
¡Eso es todo lo que tenemos sobre nosotros! Para obtener más consejos y tutoriales, visite nuestra página regularmente y lea nuestras últimas publicaciones y actualizaciones.