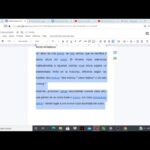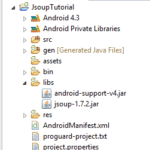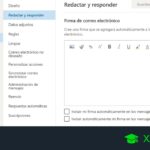Pasos rápidos para agregar una firma electrónica en Google Docs
Última actualización: 17 de septiembre de 2021
La inclusión de firmas en documentos específicos (cartas comerciales, por ejemplo) se considera muy importante. Sin embargo, tratar de aplicarlo en su documento electrónicamente puede ser bastante más difícil que cuando lo escribe manualmente. Es por eso que lo que otras personas suelen hacer es utilizar otras aplicaciones o herramientas para editar y agregar firmas a un documento.
Tutorial
Ahora, ¿qué pasa si te digo que esto no es necesario cuando se trabaja en Google Docs? Si me pregunta por qué es simplemente porque hay una herramienta o función que puede usar para agregar fácilmente firmas a los archivos creados en Google Docs. ¿Aún no lo has descubierto? ¡No hay problema! Esta guía puede ser de gran ayuda para usted.
En este artículo, le enseñaremos sobre el proceso de agregar firmas a Google Docs sin necesidad de descargar o abrir ninguna otra aplicación.
1. Abra el documento al que desea agregar una firma.
Inicie Google Docs en su dispositivo y luego elija el documento al que necesita agregar una firma electrónica. Si ya ha elegido uno, haga clic en él una vez y el documento ya se abrirá.
2. Coloque el cursor en el lugar donde desea agregar la firma.
Mire dónde necesita poner su firma; por lo general, se encuentra al final de su carta o documento. Una vez que haya decidido dónde desea colocar la firma, mueva el cursor a esa ubicación y simplemente haga clic con el botón izquierdo del mouse.
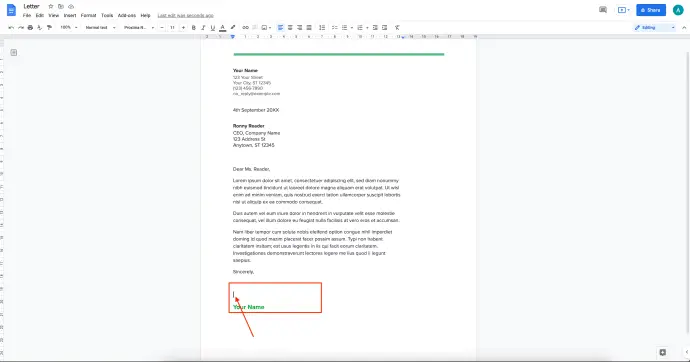
3. Haga clic en el botón «Insertar» en la barra de menú.
Seleccione el botón «Insertar» en la barra de menú y espere a que aparezcan las pequeñas opciones del menú. Eso muestra diferentes herramientas y funciones que puede agregar para editar o mejorar su documento: imagen, dibujo, tabla, gráfico, etc.
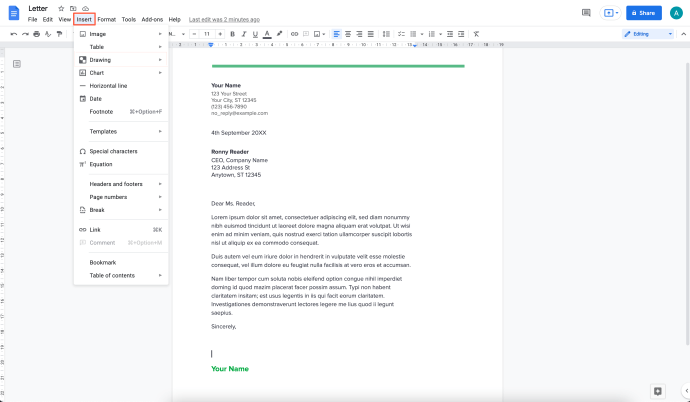
4. Seleccione «Dibujo» y luego elija la opción «Nuevo».
Haga clic en «Dibujo» en las opciones del pequeño menú emergente, luego seleccione «Nuevo». Esto abrirá una nueva ventana llamada Ventana de dibujo, donde puede escribir y dibujar lo que quiera según la opción que seleccione en la barra de menú.
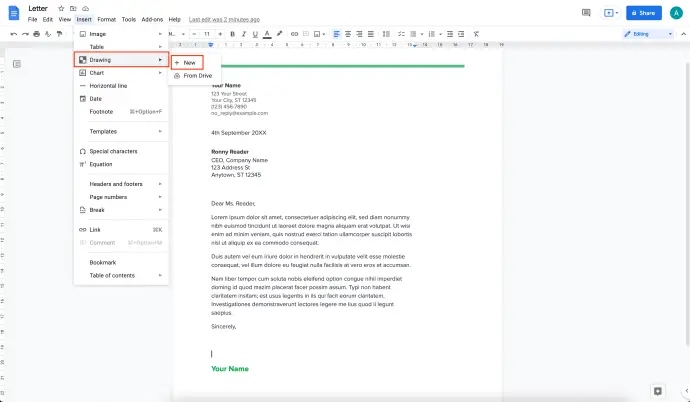
5. Haga clic en la herramienta Línea en la barra de menú de la ventana de dibujo y seleccione «Garabato».
Para poder agregar una firma, seleccione la herramienta Línea o la opción «Seleccionar línea» en la barra de menú. Desde allí, simplemente seleccione «garabatear» para que pueda comenzar a dibujar o escribir su firma.
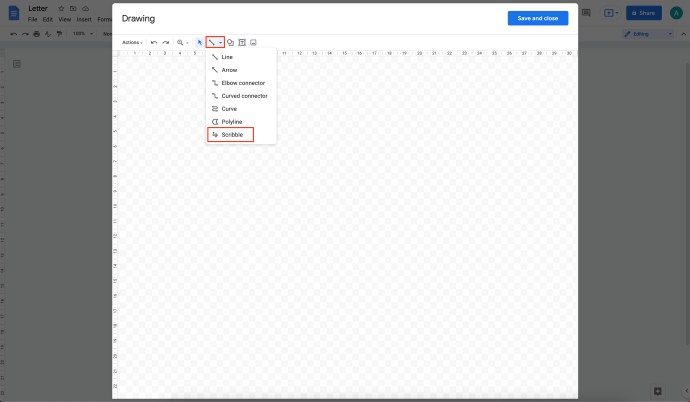
6. Dibuje o escriba su firma y luego haga clic en Guardar y cerrar.
Todo lo que tiene que hacer ahora es escribir o dibujar su firma. Luego, si está satisfecho con la forma en que lo dibujó, haga clic en «Guardar y cerrar» en la esquina superior derecha de la pantalla. Si no está satisfecho con el resultado de su firma, puede eliminarla presionando la tecla de retroceso en su teclado, luego cree una nueva antes de guardarla.
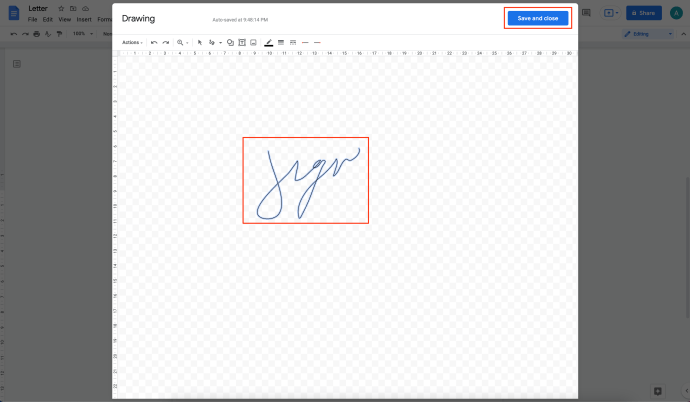
7. Verifique si pudo agregar una firma en el documento.
Después de hacer clic en el botón «Guardar y cerrar», mire dónde coloca el cursor antes de insertar un dibujo; si ve su firma, significa que ha agregado una con éxito; si no está ahí, es posible que te hayas saltado un paso o hayas cometido un error. Simplemente siga los pasos descritos anteriormente y podrá incluir con éxito una firma electrónica en el documento.
Después de agregarlo a su página, aún puede ajustar su tamaño según sus preferencias; por lo tanto, no se preocupe demasiado si se ve demasiado grande o si ocupa mucho espacio en la página del documento.
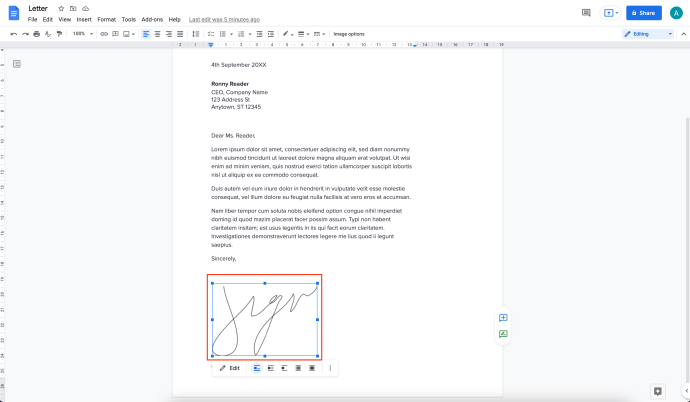
Envolviéndolo todo
¡Espero que con esta guía, agregar firmas a todos sus documentos esenciales sea más fácil! Si anteriormente usaba herramientas o aplicaciones que lo ayudan a editar y agregar firmas a sus archivos, estoy seguro de que este descubrimiento no necesitará que siga haciéndolo.
Bueno, es posible que haya estado familiarizado con la herramienta de dibujo antes, pero no sabía que esta es una de las cosas que puede hacer con ella. Recuerde siempre que Google Docs no es simplemente una plataforma que puede usar para escribir, agregar imágenes y videos, y poner formas, ¡porque aún tiene mucho más que aprender con solo un poco de exploración!