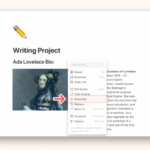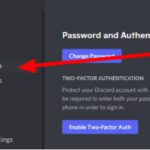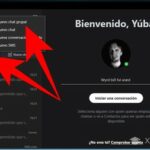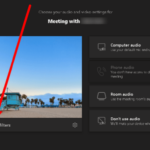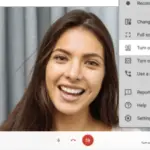Cambiar fondos en Google Slides es algo común que ya practicamos, pero ¿en Google Docs? Ni siquiera sabía que eso era posible hasta que aprendí más al respecto. Bueno, supongo que también hay personas como yo que inicialmente no sabían que los fondos en Google Docs, además del blanco en blanco, se pueden cambiar y mejorar.
¡Considéralo afortunado de haber encontrado este artículo porque te aseguro que esta guía realmente puede cambiar la forma en que creas documentos en Docs! Si desea ser creativo tanto con textos como con imágenes, eso es algo que puede practicar y mejorar simplemente utilizando todas las funciones y herramientas de Google Docs a su favor.
Ahora, veamos más de cerca el proceso de cambiar las imágenes de fondo en Google Docs de dos maneras diferentes.
Uso de Presentaciones de Google
Hay varias formas de establecer una imagen de fondo en Google Docs, pero una de las mejores es usar Google Slides. Sin embargo, tenga en cuenta que este método solo es más eficiente y útil si solo necesita una pequeña cantidad de entrada de texto.
Abra Presentaciones de Google y cree una nueva presentación en blanco.
Para comenzar, abre Presentaciones de Google y crea una presentación en blanco que usarás para insertar una imagen de fondo específica.
Haga clic en la opción «Archivo» en la barra de menú, luego seleccione «Configuración de página».
Accede a la barra de menú en la parte superior de tu pantalla y haz clic en “Archivo”; desplácese hacia abajo y seleccione «Configuración de página». Esto abrirá una pequeña ventana de configuración de página emergente donde puede modificar el tamaño normal de la página.
Seleccione «Personalizar» para ajustar la altura y el ancho de la página específica.
Hay 4 opciones disponibles: Estándar, Pantalla ancha (16:9), Pantalla ancha (16:10) y Personalizada. Para que parezca una imagen de fondo válida de Google Docs, seleccione «personalizado» e ingrese 11 pulgadas y 8,5 pulgadas para la altura y el ancho, respectivamente.
Sin embargo, puede optar por ingresar otra medida si este tamaño no se ajusta al tamaño de la página que creará en Google Docs.
Ahora, haga clic en el botón «Deslizar» en la barra de menú, luego haga clic en «Cambiar fondo».
Una vez que hayas editado el tamaño de la página, ve a la barra de menú y selecciona «Diapositiva», luego «Cambiar fondo». Esto abrirá una ventana de fondo donde puede seleccionar la imagen que desea usar como fondo.
Haga clic en la opción «Elegir imagen» y luego agregue la imagen que desea usar como fondo.
Al seleccionar la opción «Elegir imagen», se lo llevará a su disco, donde se almacenan todos sus archivos e imágenes. Ahora, revisa esas imágenes y elige un fondo que creas que se ajusta a tu tema.
Además de agregar una imagen de su disco, otra opción para usted sería cargar imágenes directamente desde su computadora, por URL y Búsqueda de imágenes de Google.
Después de seleccionar una imagen, haga clic en «Insertar» y luego haga clic en «Listo».
Una vez que haya decidido qué imagen usar, haga clic en «Insertar» en la esquina inferior derecha de la página, luego haga clic en Listo para guardar los cambios.
Después de hacer esto, descárguelo como un archivo PDF y cárguelo en Google Docs.
Uso de la herramienta de dibujo en Google Docs
Este segundo método es útil si desea insertar una imagen de fondo en su documento de una manera menos complicada. Si tiene mucho texto para incluir o escribir encima de su fondo, diría que esta es la mejor opción que puede usar.
Abra Documentos de Google y seleccione un documento al que desee insertar un fondo.
Para cambiar el fondo de una página específica, vaya a Google Docs y seleccione uno de sus documentos existentes, o simplemente cree uno nuevo si está a punto de comenzar con él.
Haga clic en “Insertar”, luego en “Dibujo” y seleccione la opción “Nuevo”.
Haga clic en «Insertar» en la barra de herramientas, que se encuentra en la parte superior izquierda de la barra de menú. Luego, elija «Dibujo» en el menú desplegable y presione «Nuevo». A continuación, aparecerá una nueva ventana titulada «Ventana de dibujo».
En la barra de herramientas de la ventana de dibujo, seleccione el icono «Imagen».
Hay un nuevo conjunto de opciones de la barra de herramientas en esta nueva ventana de dibujo, sin embargo, solo nos interesa hacer clic en el ícono de «imagen» de esas opciones para esta parte.
Elija una imagen que desee utilizar como fondo.
Luego, elija una imagen de su Google Drive que mejor se adapte a su documento. Simplemente haga clic en la imagen que ha elegido y guarde los cambios con el botón azul que dice «Seleccionar».
Haga clic en el icono «Cuadro de texto» para insertar un texto sobre la nueva imagen de fondo.
Seleccione el icono «Cuadro de texto» en la barra de herramientas para agregar los textos que desea incluir en el documento. Después de eso, se colocará automáticamente sobre la imagen de fondo seleccionada.
Haga clic en la opción «Guardar y cerrar».
Si está satisfecho con el resultado de la imagen de fondo y el texto proporcionado, haga clic en el botón «Guardar y cerrar» para guardar todos los cambios.
Sea más creativo con Documentos de Google
Es divertido descubrir que realmente hay muchas cosas que podemos hacer en Google Docs, pero simplemente no las conocemos, ¿de acuerdo? Hay muchas personas que normalmente lo usan para hacer artículos, ensayos universitarios, trabajos de investigación y demás, y no realmente para producir productos creativos.
De hecho, el proceso puede parecer un poco diferente en Docs a diferencia de las otras plataformas que usa, ¡pero lo bueno de esto es que es factible! ¡Explóralo más y date cuenta de lo increíble que puede ser!