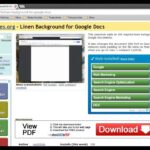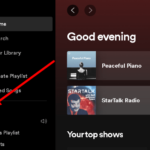Cómo eliminar canciones de una lista de reproducción en Spotify
Última actualización: 16 de junio de 2021
¿Agregaste demasiadas canciones a tu lista de reproducción favorita de Spotify? ¿Quieres eliminar los que ya no quieres y quedarte solo con tu música o artistas favoritos? Si es así, estamos aquí para ofrecerle nuestra ayuda. En nuestra guía a continuación, le mostraremos cómo eliminar canciones de su lista de reproducción de Spotify, ya sea que esté usando la aplicación de escritorio, web o móvil.
Tutorial
Las listas de reproducción en Spotify te permiten guardar tu música favorita o las que descubres en un solo lugar para que puedas acceder a ellas en el futuro mucho más fácilmente. Aparte de eso, también puede agregar episodios de podcast para guardarlos si no tiene tiempo para escuchar en este momento.
Puede realizar muchos cambios en cada lista de reproducción de Spotify que cree, incluida la eliminación de canciones que ya no prefiera. De esta manera, puede seleccionar sus listas de reproducción y filtrar sus canciones, podcasts y artistas favoritos.
Con eso en mente, aquí tenemos una guía rápida para ti. Le mostraremos cómo eliminar canciones de una lista de reproducción en Spotify.
Cómo eliminar canciones de una lista de reproducción de Spotify
Si desea realizar algunos cambios en su lista de reproducción de Spotify y eliminar canciones que ya no desea, puede optar por eliminarlas de sus listas de reproducción. De esta manera, puedes curar tu música y dejar atrás las que más escuchas.
Puede eliminar una canción en una lista de reproducción de Spotify, ya sea que esté usando Spotify en su computadora o dispositivo móvil. Siga nuestros tutoriales rápidos a continuación para aprender cómo hacerlo desde ambos.
En tu ordenador:
- Abra el reproductor web de Spotify o inicie la aplicación de escritorio e inicie sesión en su cuenta.
- Usando la barra lateral en el lado izquierdo de su pantalla, abra una de sus listas de reproducción.

- Coloca el cursor sobre la canción que deseas eliminar de la lista de reproducción y haz clic en Más (tres puntos horizontales).

- Una vez que aparezca el menú, haga clic en la opción » Eliminar de esta lista de reproducción «.

Alternativamente, puede hacer clic derecho en una canción y hacer clic en «Eliminar de esta lista de reproducción» en el menú. Si desea eliminar varios elementos, mantenga presionada la tecla » Ctrl » en su teclado, seleccione las canciones y elimínelas de la lista de reproducción.
Así es como eliminas canciones de una lista de reproducción de Spotify. Tenga en cuenta que eliminar una canción de una lista de reproducción no la eliminará de su biblioteca.
En tu dispositivo móvil:
- Abra la aplicación móvil de Spotify e inicie sesión en su cuenta.
- Haga clic en » Su biblioteca » en la parte inferior derecha de su pantalla.

- Abra la lista de reproducción que desea organizar.

- Toque los tres puntos verticales en una canción que desea eliminar de la lista de reproducción.

- Una vez que aparezcan las opciones, toque la opción » Eliminar de esta lista de reproducción «.

Si desea eliminar canciones varias canciones en una lista de reproducción más rápidamente, toque Más opciones en la esquina superior derecha de su pantalla y seleccione Editar lista de reproducción . Elimine los elementos que no desea en su lista de reproducción y toque Guardar en la esquina superior derecha para aplicar los cambios.
Recuerde siempre que solo puede modificar listas de reproducción que usted haya creado o tenga acceso de edición. No hay forma de que elimines canciones de aquellas a las que no tienes acceso. Por último, los cambios realizados en una lista de reproducción se reflejan en todas las instancias de su cuenta de Spotify.
Para envolverlo todo
Ahora que sabe cómo eliminar canciones de su lista de reproducción de Spotify, puede continuar y eliminar las que ya no le gustan. Como tal, puede mantener su lista de reproducción llena de música, artistas y podcasts que le encantan actualmente.
Tenga en cuenta que siempre puede volver a agregar una canción a una lista de reproducción si accidentalmente eliminó la incorrecta.
¡Eso es todo lo que tenemos en nuestra guía! Para obtener más consejos, trucos y tutoriales, visite nuestro sitio con frecuencia y consulte sus últimas publicaciones y actualizaciones.