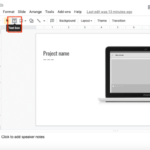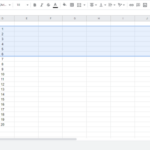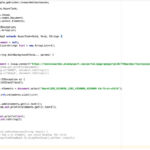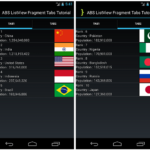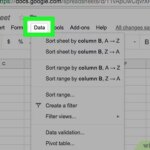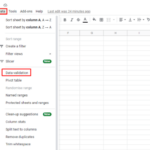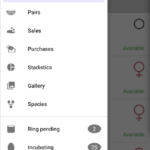Al editar en Hojas de cálculo de Google, una de las cosas con las que la gente suele tener problemas es editar el texto dentro de las celdas. Por ejemplo, el texto puede ser demasiado largo para que lo contenga una sola celda, lo que hace que sobrepase el borde de esa celda y se superponga con las siguientes.
Y lo que hace que sea mucho más difícil de editar es que no puede hacer clic en Tabulador o Entrar en su teclado para colocar el texto excedente una fila debajo dentro de esa misma celda. Sin embargo, este es solo el problema habitual de aquellos que no han explorado mucho las Hojas de cálculo de Google y aún no han descubierto la opción «Ajuste de texto».
¿Ya estás familiarizado con él? De lo contrario, me alegro de que haya encontrado la guía perfecta porque resolverá sus problemas existentes sobre la edición de textos en una celda. Con el ajuste de texto, puede contener fácilmente todo el texto en una sola celda sin tener que preocuparse por el desbordamiento o la superposición.
Averigüemos más al respecto.
1. Inicie Hojas de cálculo de Google. Inicie sesión en su cuenta, luego seleccione un archivo para editar.
Para comenzar, vaya a Hojas de cálculo de Google e inicie sesión en su cuenta. Después de eso, revise sus archivos existentes y seleccione el que desea editar. Si aún no ha comenzado con uno, cree un nuevo proyecto y comience a trabajar en él.
2. Seleccione la celda que contiene el texto que desea ajustar.
Después de obtener acceso al archivo, busque la celda que contiene el texto que desea ajustar y selecciónelo. Si ya se ha decidido por una celda en particular, haga clic en ella una vez más para confirmar su elección.
Si le preocupa si esto solo se aplica a celdas específicas y elegidas, la respuesta es no. Al seleccionar el cuadro vacío en la esquina superior izquierda de la hoja, entre los encabezados de columna y fila, también es posible aplicar ajuste de texto a cada celda de esa hoja en particular. Haga clic una vez en ese cuadro y siga los siguientes pasos del proceso.
3. Haga clic en la opción «Formato» en la barra de menú.
Elija «Formato» de las varias opciones accesibles en la barra de menú una vez que haya seleccionado su celda preferida. Aparecerá un nuevo menú desplegable, que mostrará un conjunto de opciones sobre cómo editar las celdas en su hoja de cálculo.
4. Elija «Ajuste de texto» en el menú desplegable y luego seleccione «Ajustar».
Al seleccionar «Ajuste de texto» en el menú desplegable, aparecerá un pequeño menú con tres opciones: desbordamiento, ajuste y recorte. Una vez que haya hecho su selección, el menú desaparecerá. El desbordamiento ocurre cuando el tamaño de la celda no cambia, pero el exceso de texto se extiende y se extiende más allá de los límites de la celda en cuestión.
La opción «Recortar», por otro lado, es lo que selecciona cuando desea que el texto se corte en el borde de la celda donde se encuentran los datos. Debes seleccionar la opción “Wrap” para que la celda se ensanche y acomode el texto que deseas insertar.
Al hacerlo, se podrá ampliar la celda seleccionada y todas las celdas de la misma fila. Sin embargo, el texto no se ajustará automáticamente cuando eso suceda, por lo que debe repetir los pasos anteriores si desea hacer lo mismo con las otras celdas de esa fila.
Administre sus datos o texto en una celda con facilidad
Editar textos largos dentro de una celda para que parezcan más organizados puede haber sido una de las cosas que consumía mucho de su tiempo antes, ¡pero ya no! Con el ajuste de texto, no tendrá que preocuparse por tener una presentación desordenada o poco clara de los datos en sus hojas porque puede hacer que todas sus entradas estén muy organizadas.
¡Con unos pocos clics, ya puede aplicarlo no solo a una celda única o seleccionada, sino a toda la hoja!