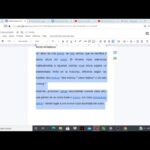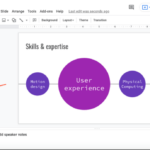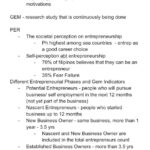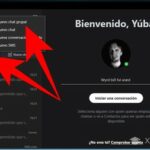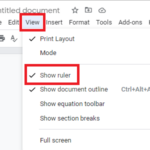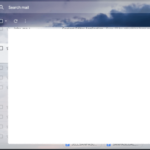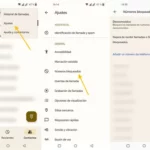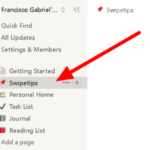Estoy seguro de que ha notado que el estilo de escritura predeterminado siempre es horizontal, no solo en Google Docs sino también en aplicaciones de procesamiento de textos similares. Eso en realidad tiene sentido porque es la forma en que normalmente escribimos cuando redactamos artículos, ensayos, blogs y similares.
Sin embargo, puede haber casos en los que necesitemos escribir verticalmente, especialmente cuando planeamos hacer una página de título creativa para un escrito en particular. Si ha comenzado a trabajar en Google Docs y eso es lo que desea lograr, por supuesto, encontrará la manera de hacerlo.
Otros dicen que eso es imposible de hacer en Docs, pero en realidad no es así. En este artículo, conocerá las dos formas fáciles de escribir verticalmente en Google Docs.
Primer método usando la herramienta de dibujo
Cuando desee alinear verticalmente el texto, la única herramienta que puede usar para lograrlo sería dibujar. ¿No estás seguro de cómo funciona? Compruebe y los siguientes pasos:
Abra «Insertar» en Google Docs y haga clic en «Dibujo».
Justo encima de su página en Google Docs, puede acceder a la barra de menú donde se encuentra la opción «Insertar». Después de hacer clic en la opción «Insertar», ahora debe seleccionar «Dibujo», que es la tercera opción de la primera.
Haga clic en «Nuevo» y comience a trabajar en un nuevo dibujo.
Cuando pase el cursor sobre la opción Dibujo, la selección «Nuevo» se mostrará en el lado derecho y, por lo tanto, asegúrese de hacer clic en esa.
Haga clic en Texto en la ventana emergente que aparecerá y comience a escribir.
Después de hacer clic en el botón «Nuevo», aparecerá una ventana emergente donde dibujarás y editarás. En la barra de herramientas, haga clic en el símbolo «T» que significa cuadro de texto e ingrese el texto que desea alinear verticalmente.
Mantenga presionado y arrastre el cursor para crear un espacio para escribir.
Ahora, no puede comenzar a escribir cuando no hay espacio para hacerlo. Para crear uno, simplemente mantenga presionado y arrastre el cursor hacia la derecha para que pueda hacer un cuadro similar a este
Gire el dibujo en dirección vertical.
Una vez que haya terminado de escribir todo, simplemente haga clic en el botón del círculo azul para girarlo como desee.
Guarde y cierre para insertar el dibujo.
En la parte superior derecha de la ventana emergente, puede ver el botón «Guardar y cerrar». Asegúrese de hacer clic en él para guardar e insertar con éxito lo que ha creado. Lo verás aparecer en tu página después. ¡Eso es todo, lo has hecho con éxito!
Segundo método utilizando la herramienta de dibujo
Aparte de eso, también hay otra forma de alinear verticalmente el texto en Google Docs. También se hace con la herramienta Dibujo, pero de forma diferente. Básicamente, seguirá los primeros pasos como se indicó anteriormente y solo cambiará en el proceso de edición. Aquí está cómo hacerlo.
Haga clic en el cuadro de texto y comience a escribir.
Nuevamente, el cuadro de texto está representado por el que tiene un símbolo «T» dentro de un cuadro en la barra de herramientas.
Reduzca el tamaño del texto hasta que quede alineado verticalmente.
Utilice los cuadrados azules del medio en el lado izquierdo y derecho de la caja para ajustar su tamaño.
Continúe estrechándolo hasta que logre algo como lo que se muestra en la siguiente imagen:
Guarde y cierre el dibujo.
Por supuesto, debe guardar los cambios para que se reflejen en la página de su documento. En su documento, debería verse como el ejemplo a continuación.
Conclusión
Sí, es todo un proceso y en realidad es difícil mover el dibujo de texto insertado en la página. Sin embargo, lo bueno es que realmente es factible en Google Docs. Ahora, no tendrá problemas para editar estas cosas para los diferentes tipos de artículos en los que estará trabajando. Con solo un poco de exploración de sus diferentes herramientas y funciones, puede hacer más que eso.
¡Espero que esta guía realmente te haya ayudado a proporcionarte las cosas que necesitas saber!