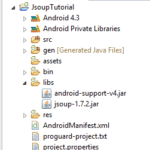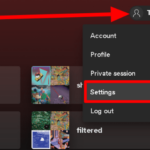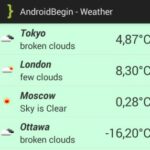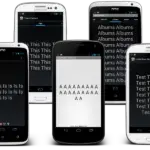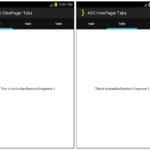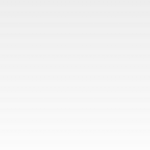En este tutorial, aprenderá cómo implementar ActionBarSherlock en su aplicación de Android. ActionBarSherlock usa automáticamente la barra de acción nativa cuando corresponde o ajusta una implementación personalizada alrededor de sus diseños. El uso de ActionBarSherlock le permite desarrollar fácilmente una aplicación con una barra de acción para todas las versiones de Android desde 2.x en adelante. Vamos a empezar…
Descargar la biblioteca ActionBarSherlock
Visite el sitio web de ActionBarSherlock y descargue el archivo Zip provisto. La carpeta zip extraída debe contener los archivos que se muestran a continuación.
Cambie el nombre de la carpeta » actionbarsherlock » a » ActionBarSherlockLib » y copie la carpeta en su espacio de trabajo como se muestra en la captura de pantalla a continuación.
Importar biblioteca ActionBarSherlock
Para importar la biblioteca ActionBarSherlock en Eclipse, vaya a Archivo > Importar > Seleccione el código de Android existente en el espacio de trabajo.
Haga clic en el botón Examinar y busque ActionBarSherlock Library en su espacio de trabajo. Importe la biblioteca ActionBarSherlock en su espacio de trabajo marcando la casilla de verificación como se muestra en la captura de pantalla a continuación.
En una importación exitosa, debe tener la biblioteca ActionBarSherlock en su Explorador de paquetes, como se muestra en la captura de pantalla a continuación.
Para borrar los errores, haga clic derecho en el proyecto y seleccione Propiedades . Seleccione Compilador de Java y cambie el » Nivel de cumplimiento del compilador » a 1.6 .
Implementar la biblioteca ActionBarSherlock en el proyecto
Cree un nuevo proyecto en Eclipse File > New > Android Application Project. Complete los detalles y nombre su proyecto ActionBarSherlockTutorial .
Nombre de la aplicación: ActionBarSherlockTutorial
Nombre del proyecto: ActionBarSherlockTutorial
Nombre del paquete: com.androidbegin.actionbarsherlocktutorial
A continuación, importe la biblioteca ActionBarSherlock en su proyecto . Vaya a las propiedades de su proyecto haciendo clic derecho en su proyecto> Propiedades > Android > Agregar > Seleccione ActionBarSherlockLib > Aplicar > Aceptar.
Abra su MainActivity .java y pegue el siguiente código.
Actividad principal .java
paquete com.androidbegin.actionbarsherlocktutorial; importar com.actionbarsherlock.app.SherlockActivity; importar com.actionbarsherlock.view.Menu; importar com.actionbarsherlock.view.MenuItem; importar com.actionbarsherlock.view.MenuItem.OnMenuItemClickListener; importar android.os.Bundle; importar android.widget.Toast; clase pública MainActivity extiende SherlockActivity { @Anular public void onCreate (Paquete guardadoInstanceState) { super.onCreate(estadoDeInstanciaGuardado); // Obtener la vista de activity_main.xml setContentView(R.diseño.actividad_principal); } @Anular public boolean onCreateOptionsMenu(Menú menú) { // primer boton de menu menu.add("Ayuda") .setOnMenuItemClickListener(this.HelpButtonClickListener) .setIcon(R.drawable.help_button) // Establecer el icono del menú .setShowAsAction(MenuItem.SHOW_AS_ACTION_IF_ROOM); // Segundo botón de menú menu.add("Me gusta") .setOnMenuItemClickListener(this.LikeButtonClickListener) .setIcon(R.drawable.like_button) // Establecer el icono del menú .setShowAsAction(MenuItem.SHOW_AS_ACTION_IF_ROOM); // Botón del tercer menú menu.add("Salir") .setOnMenuItemClickListener(this.ExitButtonClickListener) .setShowAsAction(MenuItem.SHOW_AS_ACTION_IF_ROOM); volver super.onCreateOptionsMenu(menú); } // Captura el primer clic en el botón del menú OnMenuItemClickListener HelpButtonClickListener = new OnMenuItemClickListener() { onMenuItemClick público booleano (elemento MenuItem) { // Crear un mensaje de brindis simple Toast.makeText(MainActivity.this, "Botón de ayuda", Toast.LENGTH_SHORT) .mostrar(); // Hacer algo más falso retorno; } }; // Captura el segundo clic en el botón del menú OnMenuItemClickListener LikeButtonClickListener = nuevo OnMenuItemClickListener() { onMenuItemClick público booleano (elemento MenuItem) { // Crear un mensaje de brindis simple Toast.makeText(MainActivity.this, "Me gusta", Toast.LENGTH_SHORT) .mostrar(); // Hacer algo más falso retorno; } }; // Captura clic en el botón del tercer menú OnMenuItemClickListener ExitButtonClickListener = new OnMenuItemClickListener() { onMenuItemClick público booleano (elemento MenuItem) { // Crear un mensaje de brindis simple Toast.makeText(MainActivity.this, "Botón Salir", Toast.LENGTH_SHORT) .mostrar(); // Hacer algo más falso retorno; } }; }
Hemos creado tres menús de barra de acción con los códigos anteriores y en cada clic de menú se mostrará un mensaje de brindis simple. Puede realizar otras tareas, como mostrar un cuadro de diálogo de alerta, iniciar una intención o colocar acciones que tengan un impacto global en la aplicación.
Hemos preparado algunos iconos de muestra para los menús. Inserte los íconos de muestra descargados en su res > drawable-hdpi .
Iconos de muestra
[wpfilebase tag=ID de archivo=82 tpl=botón de descarga/]
A continuación, cree un archivo XML para su diseño gráfico de MainActivity . Vaya a res > diseño > Haga clic con el botón derecho en el diseño > Nuevo > Archivo XML de Android
Nombre su nuevo archivo XML activity_main.xml y pegue el siguiente código.
actividad_principal .xml
<RelativeLayout xmlns_android="http://schemas.android.com/apk/res/android" xmlns_herramientas="http://esquemas.android.com/herramientas" android_layout_width="match_parent" android_layout_height="match_parent" > <Vista de texto android_layout_width="wrap_content" android_layout_height="wrap_content" android_layout_centerHorizontal="verdadero" android_layout_centerVertical="verdadero" android_text="@string/ActionBarSherlock" /> </RelativeLayout>
A continuación, cambie el nombre de la aplicación y otros textos. Abra su strings.xml en su carpeta res > valores y pegue el siguiente código.
cadenas.xml
<recursos> <string name="app_name">Tutorial de ActionBarSherlock</string> <string name="hello_world">¡Hola mundo!</string> <string name="menu_settings">Configuración</string> <string name="ActionBarSherlock">Tutorial de ActionBarSherlock</string> </recursos>
En su AndroidManifest.xml , necesitamos cambiar el estilo del tema a » Tema.Sherlock «. Inserte » splitActionBarWhenNarrow » en su actividad para mostrar la barra de acción en la parte inferior de la pantalla. Abra su AndroidManifest.xml y pegue el siguiente código.
AndroidManifest.xml
<manifiesto xmlns_android="http://schemas.android.com/apk/res/android" paquete="com.androidbegin.actionbarsherlocktutorial" android_versionCode="1" android_versionName="1.0" > <usos-sdk android_minSdkVersion="1" android_targetSdkVersion="8" /> <aplicación android_icono="@dibujable/ic_launcher" android_etiqueta="@cadena/nombre_aplicación" android_tema="@estilo/Tema.Sherlock" > <actividad android_nombre=".Actividad principal" android_uiOptions="splitActionBarWhenNarrow" > <intent-filter> <acción android_name="android.intent.action.MAIN" /> <categoría android_name="android.intent.category.LAUNCHER" /> </intent-filter> </actividad> </aplicación> </manifiesto>