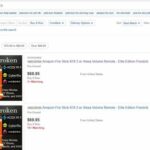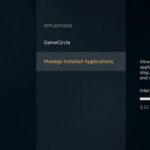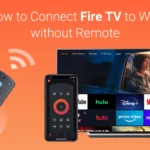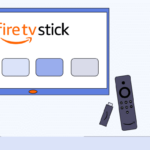El Amazon Fire TV Stick o FireStick es un dispositivo que parece un USB y recientemente se ha unido a las filas de las tecnologías de transmisión de entretenimiento en el hogar. Puede conectarlo al puerto HDMI de la televisión de su hogar y comenzar a ver su contenido favorito, como películas, programas de televisión, canales suscritos, música, juegos y más. El FireStick tiene acceso a casi todo lo que desea ver y es fácilmente transportable. Simplemente conéctelo a cualquier televisor compatible para obtener acceso instantáneo.
En 2018, Google eliminó la aplicación YouTube FireStick de Amazon Store debido a una relación competitiva entre los dos gigantes digitales. Sin embargo, después de casi 18 meses, ahora han llegado a un acuerdo y una vez más es posible ver los videos de YouTube en FireStick. Es un hecho innegable que YouTube se ha convertido en un gran portal de medios y todos los usuarios estarán felices de volver a verlo en FireStick.
Aunque Kodi Addons te permite simplemente hacer jailbreak al FireStick y ver contenido gratuito ilimitado, YouTube sigue siendo una aplicación imprescindible para FireStick. En esta guía, descubrirá cómo instalar y ver YouTube en FireStick.
Tutorial para instalar YouTube en FireStick:
Como se mencionó anteriormente, la aplicación de YouTube ahora está disponible en Amazon Store y se puede descargar directamente. Hay que seguir algunos pasos.
Paso 1. Encienda su FireStick y una ventana de pantalla de inicio comenzará a cargarse. Encontrará un icono de búsqueda (un icono con forma de lente) en la esquina superior izquierda de la pantalla de inicio. Haz click en eso.
Paso 2. En la opción de búsqueda, escriba el nombre de la aplicación de YouTube y selecciónela.
Paso 3. Ahora aparecerá una lista de diferentes aplicaciones en la pantalla como se muestra a continuación. Seleccione la aplicación de YouTube de ellos.
Paso 4. Seleccione ‘Obtener’ y la aplicación comenzará a descargarse.
Paso 5. Ahora, espere hasta que finalice la descarga.
Paso 6. Ahora, seleccione ‘ Abrir’ para iniciar YouTube. Estará disponible en » Tus aplicaciones y canales» si quieres ejecutarlo más tarde.
Después de la instalación exitosa de la aplicación, ahora debe iniciar sesión para comenzar. Puede omitir este paso y comenzar a ver el contenido, ya que es completamente opcional. Sin embargo, crear una cuenta e iniciar sesión le permitiría acceder al contenido restringido y le permitiría ver sus canales suscritos, historial y listas de reproducción que ya están asociados con su cuenta de Google.
Cómo ver YouTube a través del navegador en FireStick
También tiene la opción de acceder a YouTube a través del navegador Silk si no desea instalar la aplicación. Siga estas sencillas instrucciones a continuación y comience a ver sus videos favoritos ahora.
Paso 1. Vaya a la pantalla de inicio y coloque el cursor sobre el icono de búsqueda que se puede ver en la esquina superior izquierda de la pantalla. Escriba el nombre ‘Silk’ y selecciónelo de las sugerencias que aparecen a continuación presionando el botón ‘seleccionar’ en el control remoto.
Paso 2. De la lista de aplicaciones disponibles, seleccione el ícono ‘Silk Browser’ y haga clic en ‘Descargar’ .
Paso 3. Seleccione ‘Abrir’ para iniciar la aplicación una vez que se complete la descarga.
Paso 4. Ahora podrá acceder a la interfaz del navegador Silk. En la opción de búsqueda, que aparece en la parte superior de la interfaz, escriba ‘YouTube’ y lo llevará directamente a la página de YouTube, donde puede comenzar a transmitir.
Conclusión
Cuando Google eliminó la aplicación FireStick, fueron los usuarios finales quienes tuvieron que enfrentar la pérdida final y ciertamente se sintieron decepcionados. Tuvieron que confiar en la descarga de los archivos APK para acceder a YouTube.
Sin embargo, estas restricciones se han eliminado ahora y los usuarios estarían contentos con la decisión de Google, ya que ahora nuevamente les ha hecho posible acceder fácilmente a YouTube, una plataforma de entretenimiento increíble para muchos de nosotros.